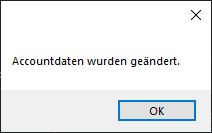Sie können eine Demo-Lizenz bekommen, die 30 Tage gültig ist, wenn Sie die Software von der Seite https://www.building-engineering.de/download herunterladen und sich im BIM HVACTool Client mit Ihrer E-Mailadresse anmelden.
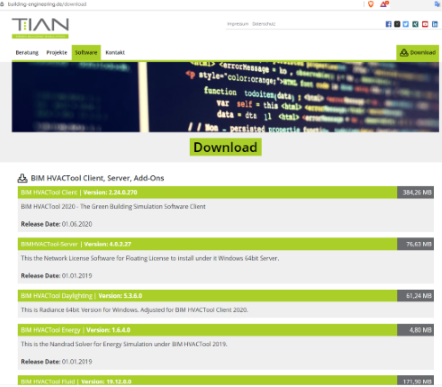
Eine Einzelplatz-Lizenz oder Netzwerk-Lizenz erhalten Sie bei Kauf der Software.
Alle Lizenzetypen sind an eine E-Mailadresse gebunden und sind zusätzlich Passwortgeschützt.
Die Demo-Lizenz ist 30 Tage gültig.
Die Einzelplatz-Lizenz ist so lange gültig, wie es im Kauf-, bzw. Servicevertrag fest gelegt wurde.
Die Lizenzen im BIM HVACTool Server können tageweise gebucht werden, so lange wie der Abo-Zeitraum läuft.
Sie können sofort erkennen ob Sie bereits eine Lizenz in Verwendung haben.
Beim öffnen des BIM HVACTool Client sind die Symbole der Schnellstartleiste, in Abhängigkeit der gefundenen Lizenzen, ausgegraut.
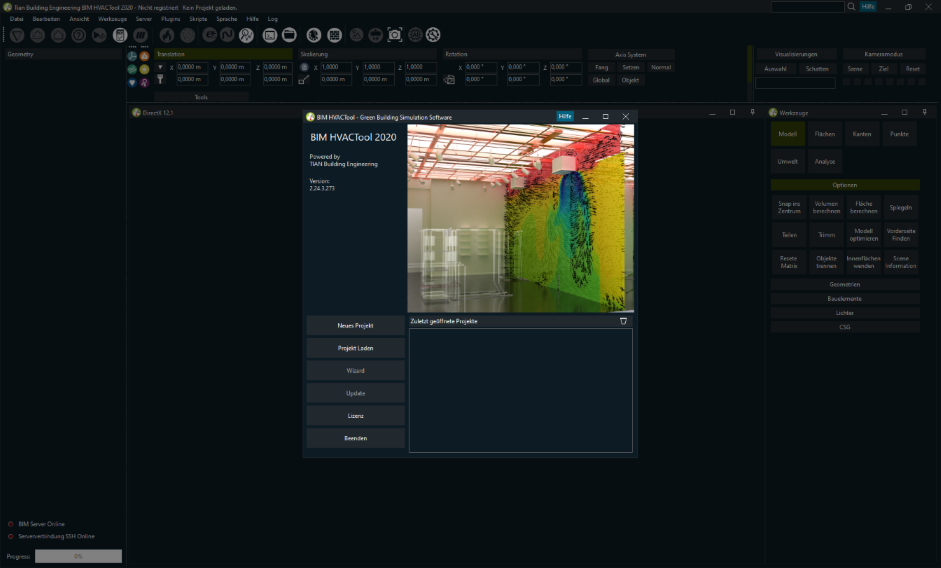
Wie Sie hier im Detail sehr gut erkennen können, wenn Sie den BIM HVACTool Client ohne Lizenz starten.
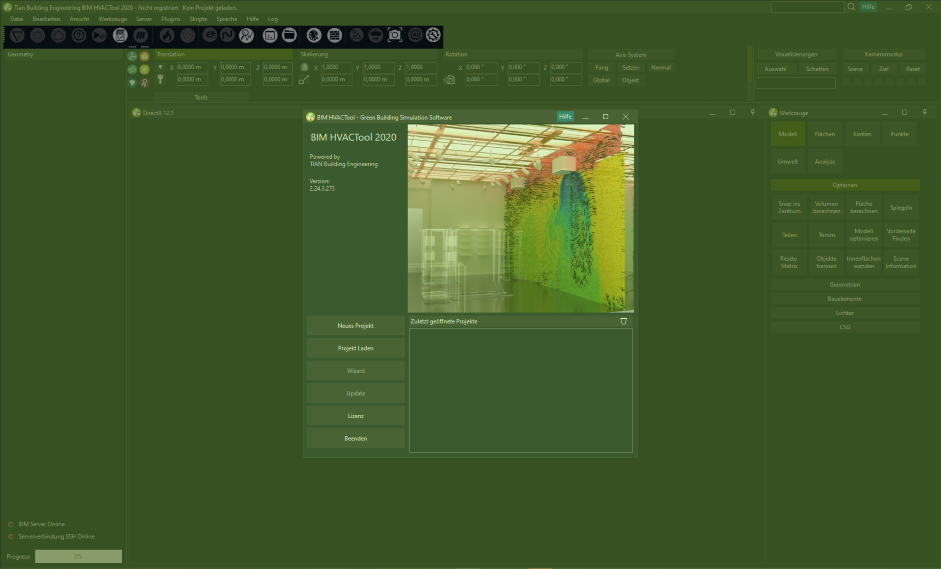
Von Interesse ist hier der Startassistent.
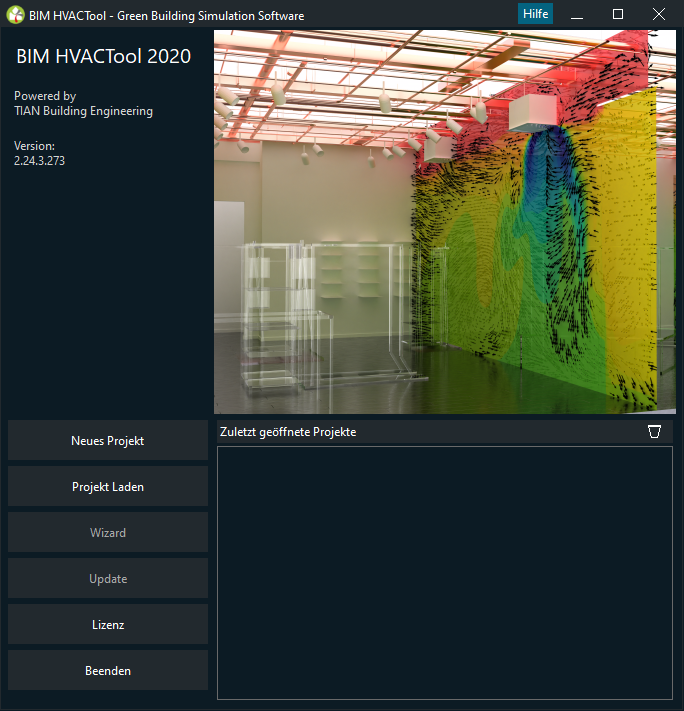
Der Startassistent wurde bereits ausführlich im Kapitel BIM HVACTool Client Startassistent beschrieben.
In diesem Kapitel geht es um die Ersteinrichtung, bzw. darum wie man Lizenzen beziehen kann.
Klicken Sie bitte als nächstes mit der linken Maustaste einmal auf den Button Lizenz.
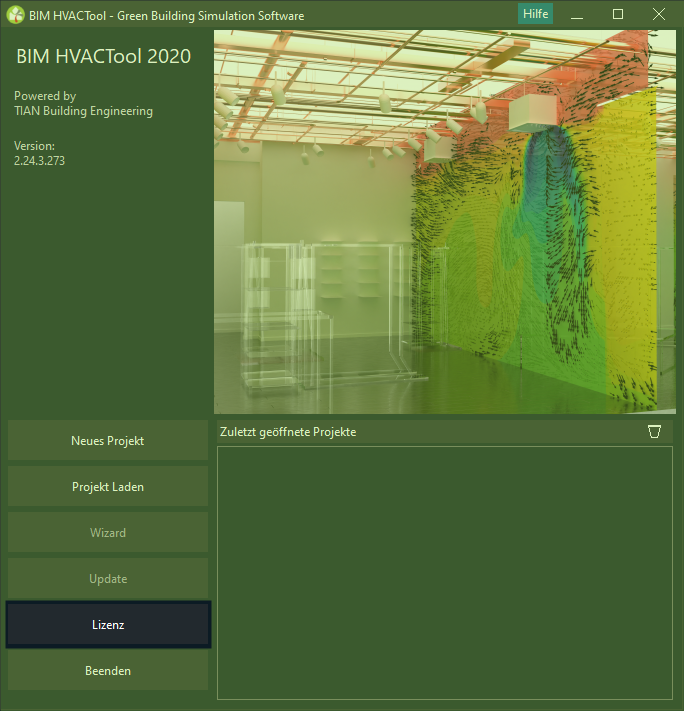
Daraufhin öffnet sich folgendes Fenster.
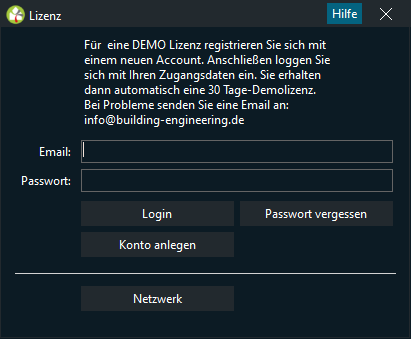
Haben Sie den BIM HVACTool Client und Add-Ons Ihres Interesses gekauft, haben Sie bereits die notwendigen Zugangsdaten von unserem Verkauf erhalten.
Geben Sie bitte in diese beiden Felder Ihre E-Mailadresse und das zugehörige Passwort ein.
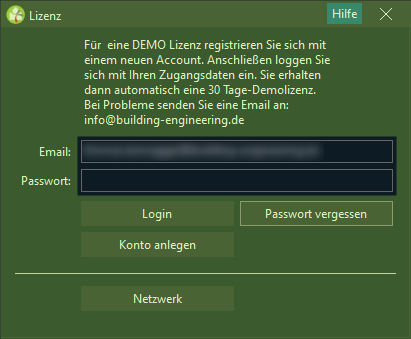
Und drücken Sie mit der linken Maustaste einmal auf den Button Login.
Sie werden dann wieder zum Startassistenten zurück geleitet und können dort Ihr erstes Projekt anlegen.
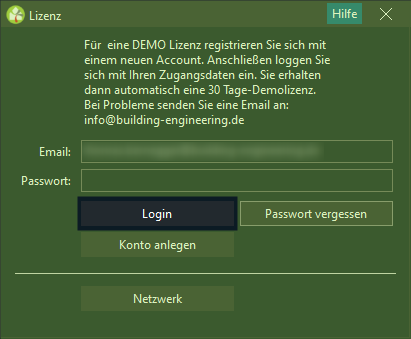
Im Falle das Sie ihr Passwort vergessen oder verlegt haben sollten, geben Sie bitte Ihre E-Mailadresse, in das dafür vorgesehene Feld, ein (die E-Mailadresse an die Ihre BIM HVACTool Lizenz gebunden ist) und drücken Sie einmal mit der linken Maustaste auf den Button Passwort vergessen.
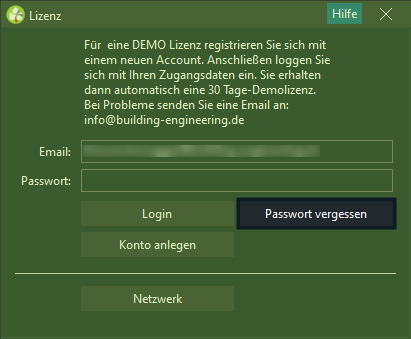
Daraufhin werden Sie davon in Kenntnis gesetzt das eine E-Mail an Sie gesendet wurde.
Die E-Mail finden Sie im Posteingang der E-Mailadresse an die Ihre Lizenz des BIM HVACTool Client gebunden ist.
Bitte bestätigen Sie diese Meldung, indem Sie mit der linken Maustaste einmal auf den Button OK klicken.
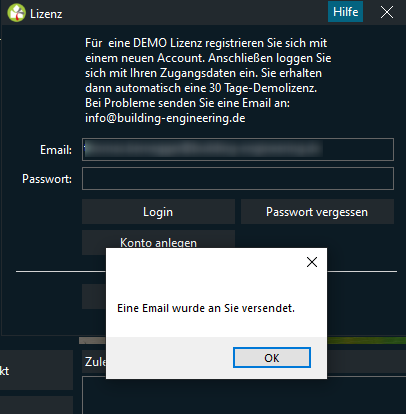
Sehen Sie nun in den Posteingang der betreffenden E-Mailadresse.
Um ein neues Passwort zu generieren klicken Sie bitte mit der linken Maustaste auf den Link in der geöffneten E-Mail.
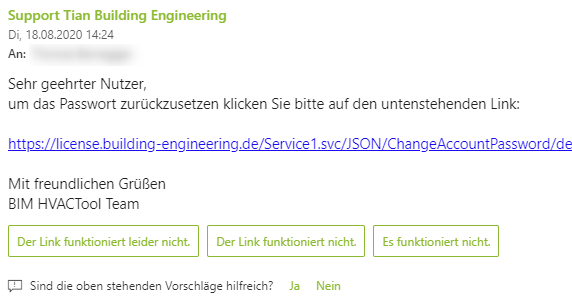
Anschließend werden Sie in Ihrem Browser auf eine neue Homepage geleitet, in der Sie darüber informiert werden das ein neues Passwort an Ihre E-Mailadresse gesendet wurde.

Öffnen Sie bitte diese E-Mail und bewahren Sie diese an einem sicheren Ort auf, bzw. kopieren Sie das enthaltene Passwort.
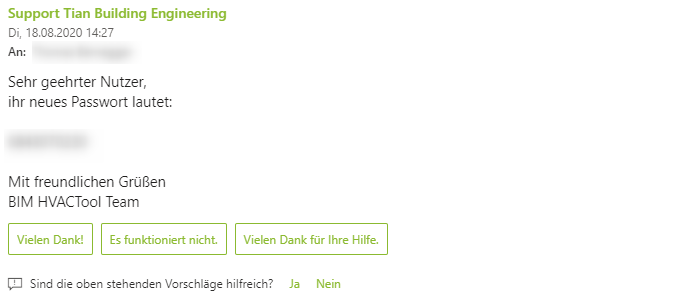
Kopieren Sie das neue Passwort nun in das dafür vorgesehen Feld, tragen Sie ebenfalls die E-Mailadresse ein und klicken Sie auf den Button Login.
Sie werden dann wieder zum Startassistenten zurück geleitet und können dort Ihr erstes Projekt anlegen, bzw. andere Projekte öffnen, die Sie bereits angelegt hatten.
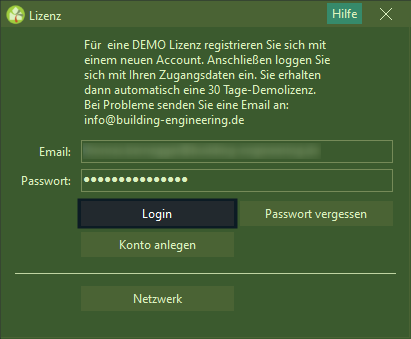
Wurde eine Lizenz erfolgreich übertragen, erhalten Sie folgende Meldung, die Sie mit einem Klick auf den Button OK quittieren können.
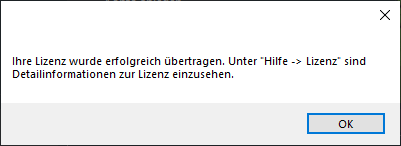
Wollen Sie den BIM HVAC Tool Client probeweise testen oder warten Sie noch auf die Zusendung der Zugangsdaten, können Sie bereits mit einer Demolizenz arbeiten, bzw. den BIM HVACTool Client testen.
Um eine Demolizenz zu beantragen müssen Sie als Erstes ein Konto anlegen.
Dazu klicken Sie mit der linken Maustaste bitte ein Mal auf den Button Konto anlegen.
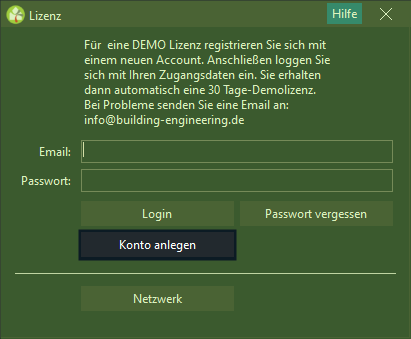
Im folgenden, sich öffnenden Fenster, tragen Sie bitte die folgenden Daten ein:
Den Namen Ihres Unternehmens.
Ihre E-Mailadresse, an die Ihre Demolizenz gebunden wird.
Sie wählen ein Passwort Ihrer Wahl.
Und geben dasselbe Passwort, im nächsten Eingabefeld, erneut ein.
Bei der Wahl des Passwortes haben Sie freie Hand, es kann Zahlen, Sonderzeichen, Groß und Kleinbuchstaben enthalten.
Da es allerdings ein Demoaccount ist, ist der Wert eines zu komplizierten Passwortes zweifelhaft.
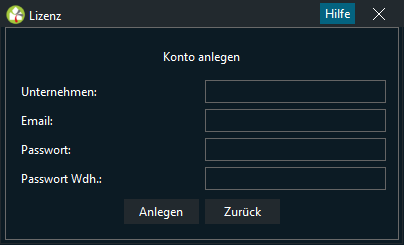
Anschließend klicken Sie bitte auf den Button anlegen und Sie werden wieder zum Startassistenten zurück geleitet.
Dort können Sie dann ein neues Projekt anlegen und im BIM HVACTool Client arbeiten.
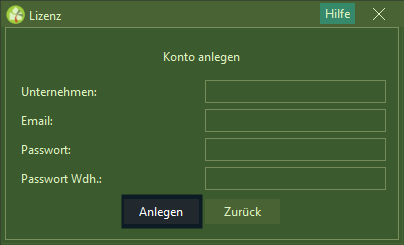
Mit einem Klick der linken Maustaste auf den Button Zurück gelangen Sie zum Lizenzassistenten zurück.
Wurde eine Lizenz erfolgreich übertragen, erhalten Sie folgende Meldung, die Sie mit einem Klick auf den Button OK quittieren können.
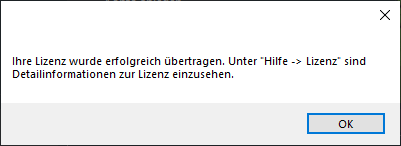
Sollten Sie in der glücklichen Lage sein, einen BIM HVACTool Server ihr eigen nennen zu dürfen, können Sie Netzwerk-Lizenzen beziehen.
Dazu klicken Sie im Lizenzassistenten bitte einmal mit der linken Maustaste auf den Button Netzwerk.
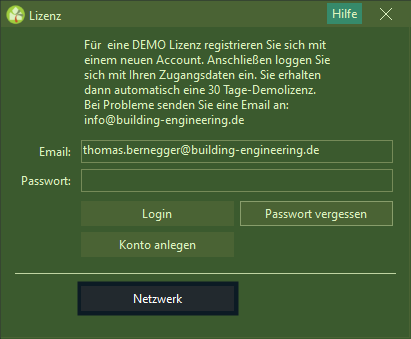
Im sich öffnenden Fenster sehen Sie eine Übersicht der vorhandenen und gebuchten Lizenzen.
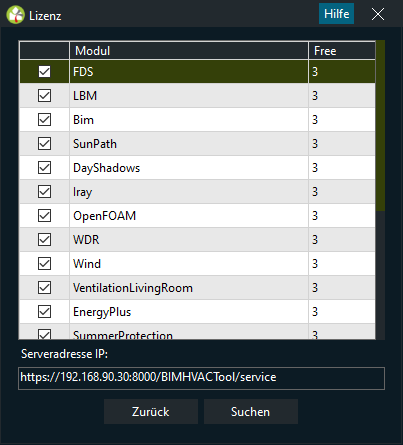
Im Eingabefeld Serveradress IP kopieren Sie bitte den Pfad, aus dem Feld Client, im BIM HVACTool Server.
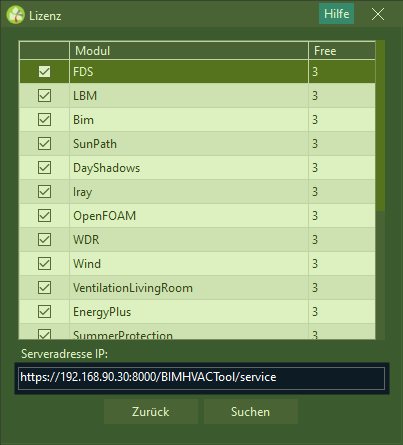
Im BIM HVACTool Server ist die benötigte Adresse hier zu finden:
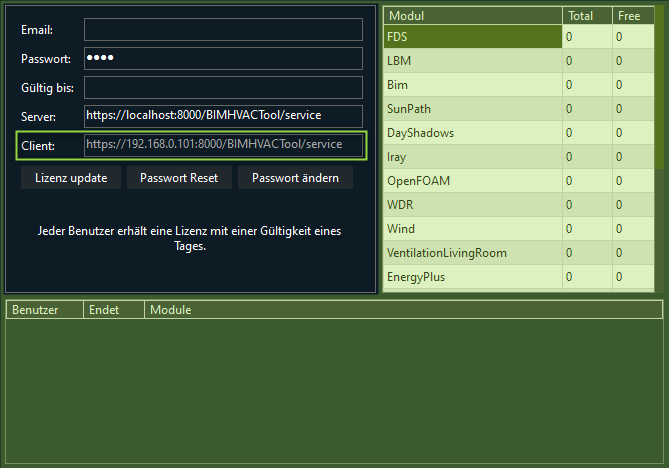
Und klicken bitte einmal mit der linken Maustaste auf den Button Suchen.
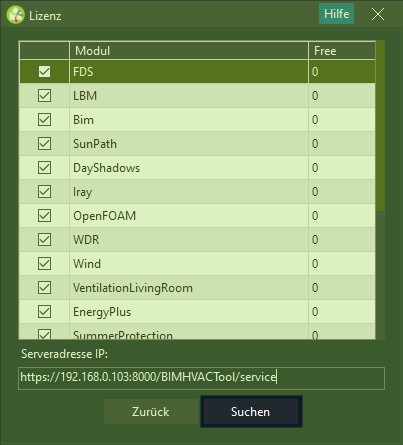
Bei erfolgreichem Bezug einer Lizenz erscheint folgende Meldung, die Sie bitte mit einem Klick der linken Maustaste, auf den Button OK schließen.
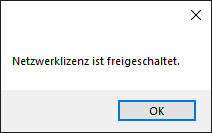
Sollten Sie beim Bezug der Netzwerklizenz folgende Fehlermeldung erhalten, klicken Sie bitte mit der linken Maustaste einmal auf den Button OK.
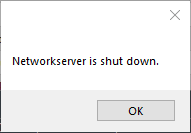
In diesem Fall ist der BIM HVACTool Server unvollständig konfiguriert.
Öffnen Sie daher bitte die grafische Benutzeroberfläche des BIM HVACTool Servers, wie im Kapitel BIM HVACTool Server einrichten beschrieben und ergänzen Sie die fehlenden Daten.
Dieser Fehler tritt auf, wenn der BIM HVACTool Server noch keine Netzwerk-Serverlizenz erhalten hat.
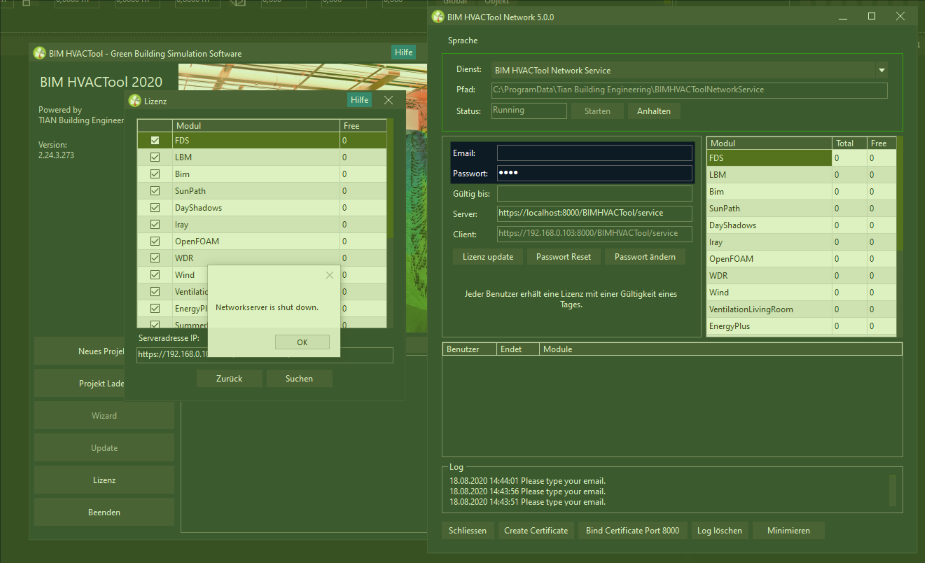
Sehen Sie diese Windows - Fehlermeldung, haben Sie den Pfad zum BIM HVACTool Server falsch eingetragen, bzw. findet Windows den BIM HVACTool Server unter dem angegebenen Pfad nirgendwo.
Klicken Sie mit der linken Maustaste auf den Button OK, um diese Meldung zu schließen.
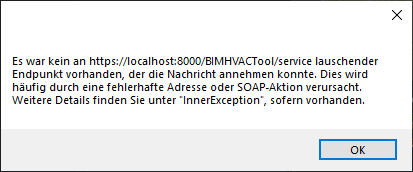
In diesem Fall, kopieren Sie bitte den Pfad aus dem BIM HVACTool Server, in der Zeile Client.
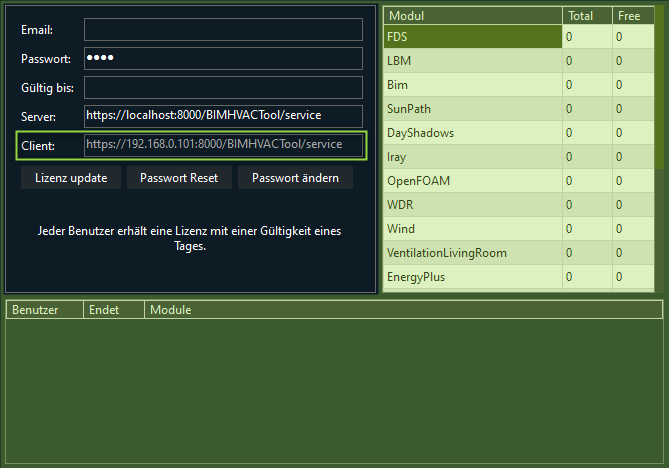
Und fügen Sie den Pfad im BIM HVACToool Client an dieser Stelle ein.
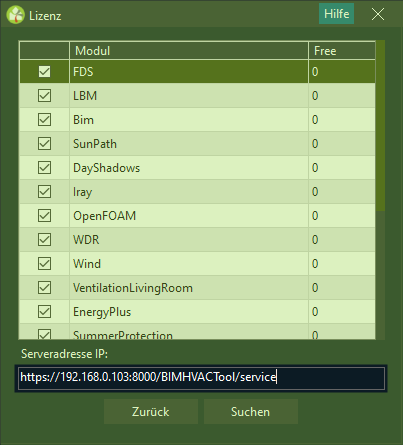
Klicken Sie anschließend auf den Button Suchen.
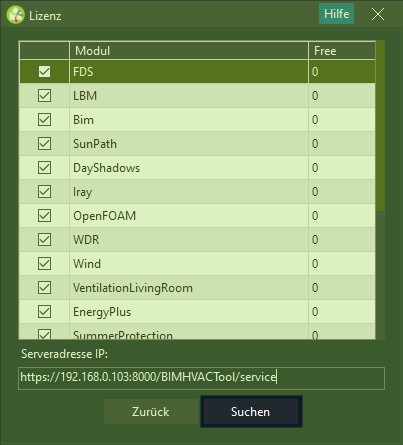
Nun bitte noch die Erfolgsmeldung mit einem Klick der linken Maustaste, auf den Button OK schließen.
Anschließend werden Sie zum Startassistenten weiter geleitet.
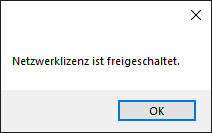
Klicken Sie nach der Ersteinrichtung des BIM HVACTool Client, einmal mit der linken Maustaste, wieder auf den Button Lizenz.
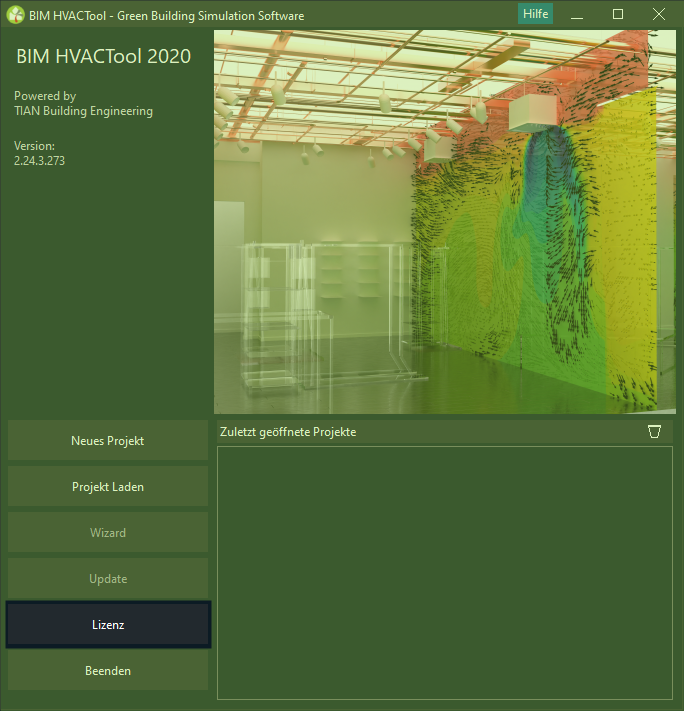
Öffnet sich ein anderes Fenster.
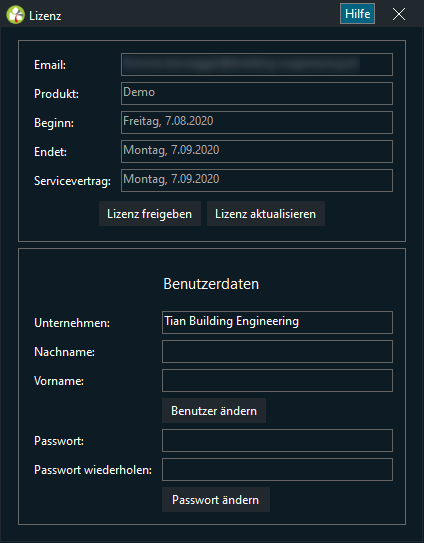
Als Erstes sehen Sie hier eine Zusammenfassung Ihrer Lizenzdaten.
Sie sehen die E-Mailadresse an die Ihre Lizenz gebunden ist.
Welchen Lizenztyp Sie nutzen, hier in diesem Beispiel ist es eine Demo-Lizenz.
Wann die Lizenz aktiviert wurde.
Ebenso wann die Laufzeit, die Gültigkeit, der Lizenz endet.
Und wann der Servicevertrag startete.
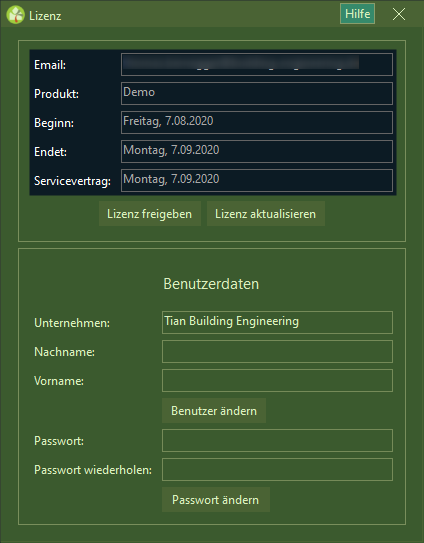
Sie können hier auch Ihre Lizenz wieder frei geben, mit einem Klick der linken Maustaste auf den Button Lizenz freigeben.
Dies bedeutet das Sie eine Lizenz anfordern müssen, also entweder eine Netzwerk-, eine Einzelplatz- oder eine Demo-Lizenz, wie in diesem Kapitel beschrieben.
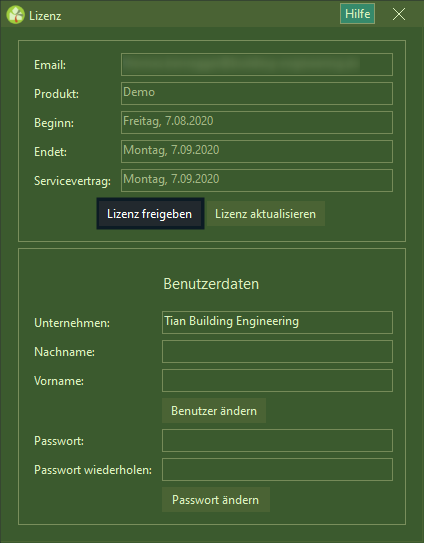
Sollte sich Ihre Lizenz verändert haben, z.B.: eine Laufzeitverlängerung, müssen Sie den Button Lizenz aktualisieren, mit der linken Maustaste einmal drücken.
Dadurch werden die Lizenzdaten aktualisiert.
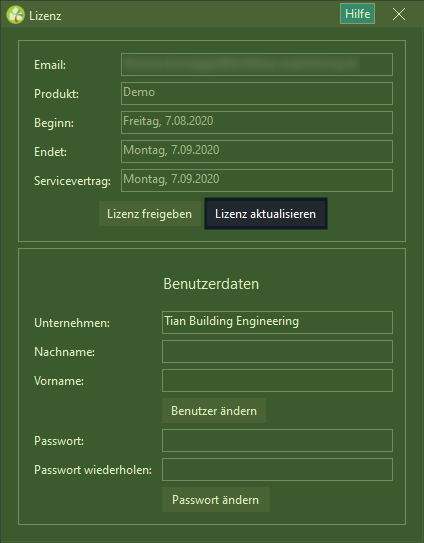
Unter Benutzerdaten sehen Sie Ihr Unternehmen, Ihren Familiennamen und Vornamen.
Sie können diese Daten ändern, indem Sie die einzelnen Zeilen überschreiben und den Button Benutzer ändern, mit der linken Maustaste anklicken.
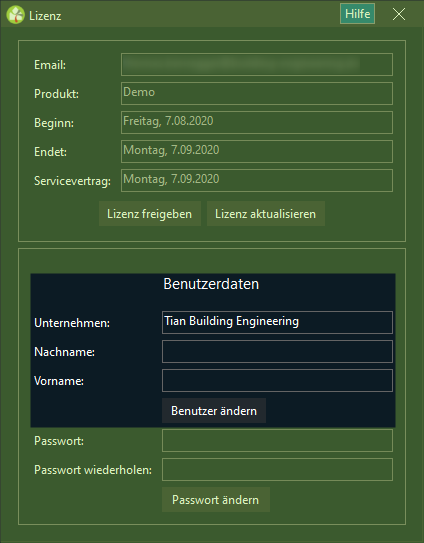
Anschließend werden Sie über eine erfolgreiche Änderung Ihrer Nutzerdaten informiert.
Diese Meldung schließen Sie bitte, mit einem Klick der linken Maustaste auf den Button OK.
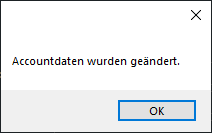
Wollen Sie ein neues Passwort?
Dann tragen Sie es hier ein, bestätigen Sie es, in dem Sie es in der nächsten Zeile nochmals eintragen und anschließend mit der linken Maustaste auf den Button Passwort ändern klicken.
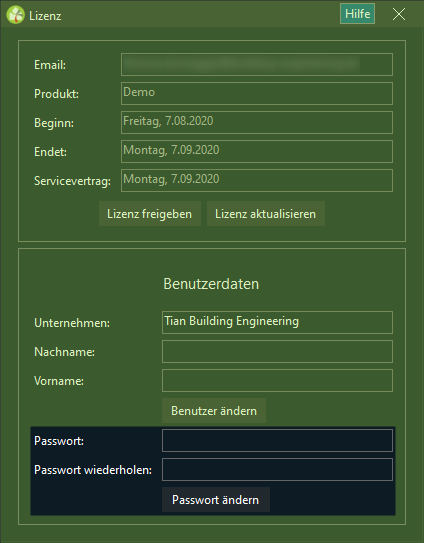
Bei erfolgreicher Änderung erhalten sie eine Bestätigungsmeldung, die Sie mit einem Klick, mit der linken ´Maustaste, auf den Button OK schließen.