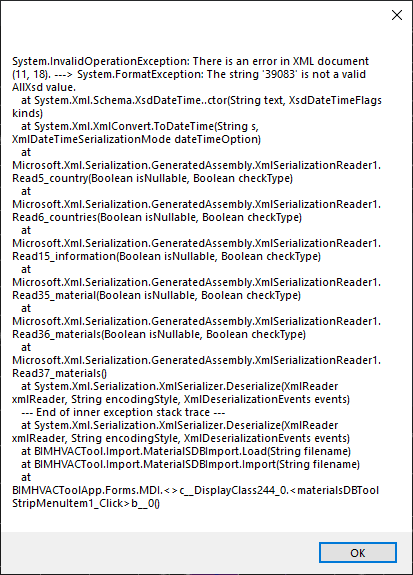Ja, Im Menü "Datei - Importiere Daten", importieren Sie Simulationsdaten aus Fremdanwendungen, aus anderen Projekten, zur weiteren Bearbeitung im BIM HVACTool Client.
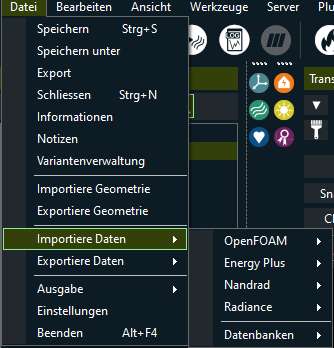
Im Untermenü OpenFOAM® können Sie das zu importierende Datenformat wählen.
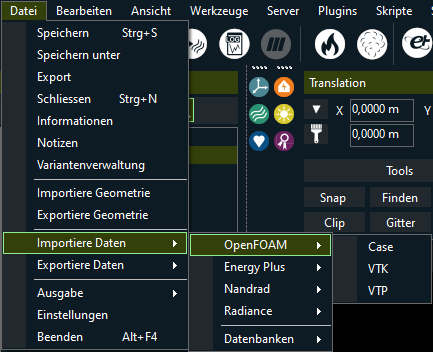
In OpenFOAM® können Sie Case-Ordner, VTK- und VTP-Dateien einlesen.
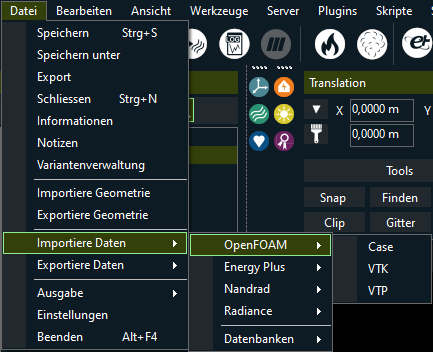
Case ist der OpenFOAM® Case Ordner.
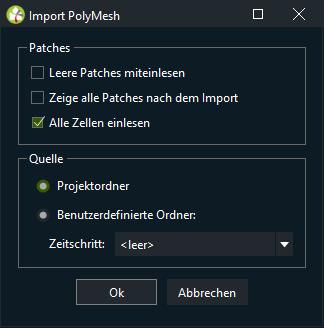
Mit "Leere Patches miteinlesen" werden Randbedingungen eingelesen, die keinerlei Faces in OpenFOAM® haben.
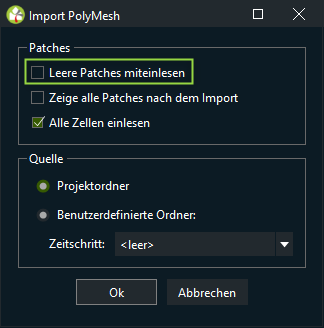
Die Patches (Boundary) werden im generierten OpenFOAM® Ordner, zu finden im selben Ordner wie die Projektdatei *.hvac, unter constant -> polyMesh -> erzeugt.
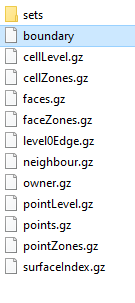
Eine Randbedingung (Patch) hat folgendes Format (mehr dazu im Thema OpenFOAM® Begriffe, Definitionen).
Back
{
type outlet;
nFaces 10440;
startFace 151984170;
faces ( ( 3 7 6 2 ) );
}
Der Wert nFaces ist > 0.
Ein Mesh kann es nur geben, wenn nFaces > 0 ist.
Ein Wert 0 bei nFaces kann aber trotzdem vorkommen und man möchte auch die nFaces mit dem Wert 0 einlesen.
Haken Sie das Kontrollkästchen "Leere Patches miteinlesen" an, werden alle Patches bei denen der Werte nFaces = 0 ist, mit eingelesen.
nFaces = 0 entstehen beispielsweise wenn man in SnappyHexMesh den Flag "keepPatches" auf wahr setzt.
Dies ist notwendig wenn man AMI / GGI bei der Vernetzung benötigt, also bei sich drehenden Netzen, bzw. bei der Vernetzung und Simulation von sich drehenden Objekten.
Ein OpenFOAM® Mesh kann riesig sein und aus mehreren Millionen, sogar aus mehreren hundert Millionen Zellen bestehen.
Wenn das Netz eingelesen und sofort alles angezeigt werden soll, kann die Grafikkarte in einigen Fällen eine sehr lange Zeit benötigen um alles darzustellen.
(Der Bildschirm friert eine Zeit lang ein.)
Daher ist standardmäßig nach dem Einlesen des PolyMeshes die Sichtbarkeit ausgeschaltet.
Das Netz kann in der linken Seitenleiste "Geometry", mit dem Lampensysmbol sichtbar geschaltet werden.
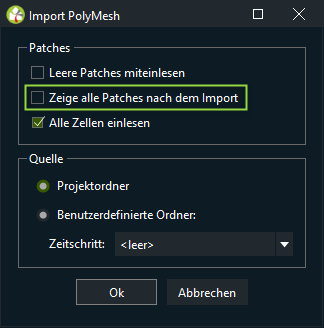
"Alle Zellen einlesen" bedeutet, dass das komplette OpenFOAM® PolyMesh auch im BIM HVACTool Client aufgebaut wird, inklusive aller Zellen.
Manchmal will man dies vermeiden, da man nur sehen will, ob die Ränder vernetzt wurden.
Dann geht das Einlesen um vielfaches schneller und es wird weniger Arbeitsspeicher benötigt, wenn man diese Option abwählt.
Aber Analysen die Zellenvolumen brauchen wäre dann unmöglich.
Um diese Analysen zu gewährleisten ist diese Option als Standard aktiviert.
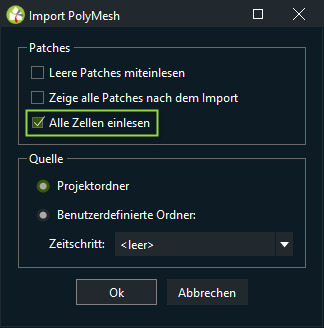
Die Quelle des PolyMesh ist im Standardverzeichnis des BIM HVACTool Client - Projektordners zu finden.
In diesem Verzeichnis wird ein OpenFOAM® Ordner angelegt, mit dem Standardverzeichnis von OpenFOAM®.
Der Importassistent sucht darin selbsttätig nach dem PolyMesh.
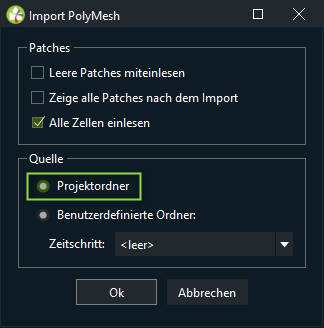
Hat der Benutzer einen eigenen Projektordner angelegt oder gibt es eine Struktur die vom Standard von OpenFOAM® abweicht, muss der Benutzen den exakten PolyMesh Ordner selbst auswählen.
Es kann durchaus vorkommen, dass man einige Zeitordner im Standardverzeichnis von OpenFOAM® hat, wie "0", "1" oder "2", das gewünschte PolyMesh ist dann dementsprechend zu auszuwählen.
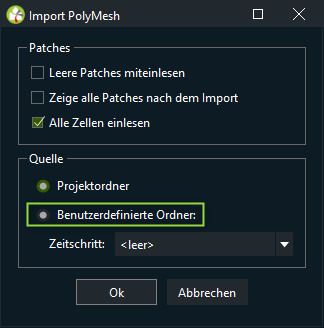
Es öffnet sich ein Windows-Explorer Fenster in dem man dem Pfad zu dem PolyMesh-Verzeichnis angibt.
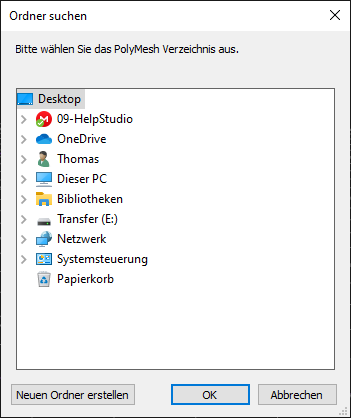
Als Standard ist Zeitschritt "0" ausgewählt, sofern die Generierung von Netz und die Eingabe aller weiteren Rand- und Startbedingungen abgeschlossen ist.
Also Zeitschritt 0, bei Iteration 0 und 0 Sekunden, ab wann eine Simulation starten soll.
Man kann natürlich auch andere, interessante Momente (Zeitschritte) der Simulation wählen.
Dies verkürzt den Zeitaufwand bei der Simulation.
(Da findet man ja auch die Anfangs- und Randbedingungen.)
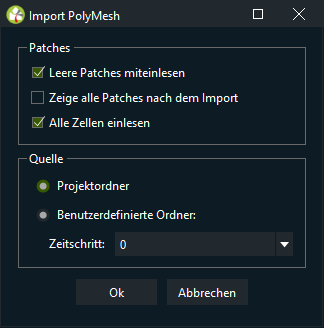
Wird bei Zeitschritt "leer" angezeigt, wurde im Ordner OpenFOAM®, nichts gefunden.
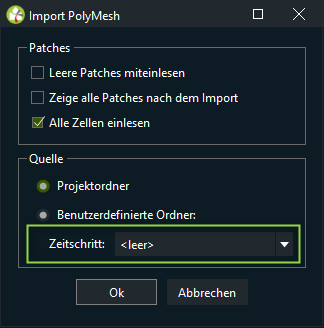
Bestätigen Sie anschließend ihre Einstellungen mit Ok.
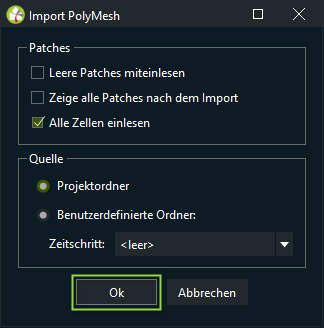
Es erscheint ein Fortschrittsbalken und die OpenFOAM® Case-Datei wurde in den BIM HVACTool Client eingelesen.
Sehen Sie diese Fehlermeldung, wurde der Pfad zum Ordner Constant, in der OpenFOAM® - Standardstruktur, in dem von ihnen angegebenen Verzeichnis nirgendwo gefunden.
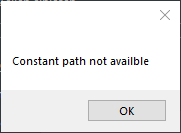
Nach Klick auf OK, weißt Sie die folgende Fehlermeldung genauer auf die Umstände, die zu diesem Fehler führten hin.
Bestätigen Sie diese Fehlermeldung ebenfalls mit einem Klick auf den Button OK.
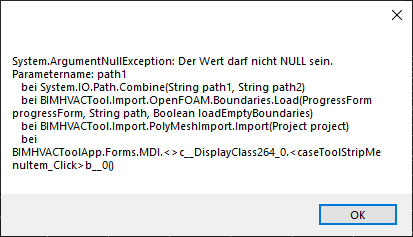
OpenFOAM® ist in der Lage sowohl VTK-Dateien als auch VTP-Dateien zu schreiben und zu lesen.
ParaView kann beide Datenformate einlesen und bearbeiten.
Das VTK - Datenformat:
Das Visualization Toolkit (VTK) ist ein quelloffenes, frei verfügbares Softwaresystem für 3D-Computergrafik, Modellierung, Bildverarbeitung, Volumendarstellung, wissenschaftliche Visualisierung und 2D-Plotting. Es unterstützt eine Vielzahl von Visualisierungsalgorithmen und fortschrittlichen Modellierungstechniken und nutzt die Vorteile der Parallelverarbeitung mit Threaded- und verteiltem Speicher für Geschwindigkeit und Skalierbarkeit.
VTK Dateien können mit OpenFOAM® selbst erzeugt werden.
Werden VTK-Dateien mit dem Menübefehl "Import Daten" geladen, findet man die Daten in der linken Seitenleiste unter "Analyse".
Genutzt werde diese Daten zur Visualisierung, von Streamlines, beispielsweise.
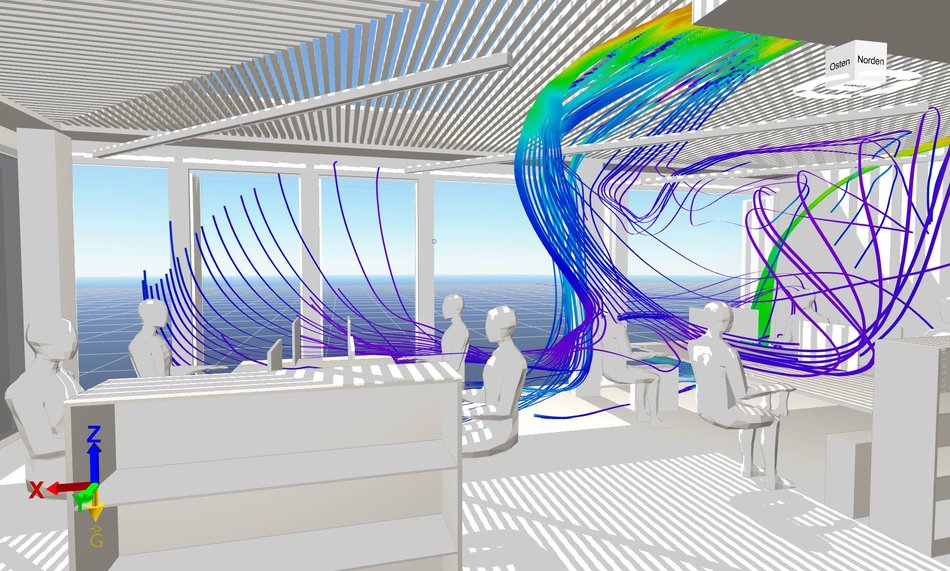
VTP ist das modernere Dateiformat, dient aber ebenso zur Visualisierung von Datensätzen wie das VTK-Datenformat.
Es gibt zwei Generationen von Dateitypen. Das alte Dateiformat *.vtk verwendet ASCII-Kopfzeilen, die die Datenabschnitte voneinander trennen.
Die Daten selbst können ASCII- oder Binärdaten sein.
Die neuen XML-basierten Formate (Erweiterung: abhängig; z.B. *.vtp für polygonale Daten, *.vtu für unstrukturierte Gitter) umschließen die Datenabschnitte mit XML-Tags.
Die Daten können auch als ASCII- oder Binärdaten gespeichert werden, aber um gültige XML-Dateien zu erhalten, müssen die Binärdaten base64-kodiert sein. Zusätzlich können die Binärdaten mit der zlib komprimiert werden, so dass die Dateigröße kleiner ist als beim rohen Binärformat, auch wenn die komprimierten Daten base64-kodiert sind. Beide Formate haben ihre Vor- und Nachteile. Beispielsweise scheint das neue XML-Format keine Unterstützung für Farb-Lookup-Tabellen zu bieten, unterstützt aber parallele Dateiformate.
EnergyPlus™ ist ein vollständiges Gebäudeenergie-Simulationsprogramm, das Ingenieure, Architekten und Forscher verwenden, um sowohl den Energieverbrauch - von Heizung, Kühlung, Lüftung, Beleuchtung, Steckdosen- und Prozesslasten - als auch den Wasserverbrauch in Gebäuden zu modellieren, bzw. zu simulieren.
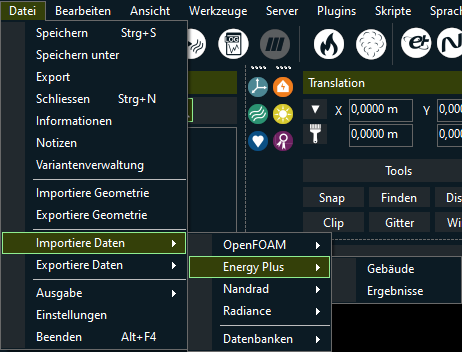
Mit diesem Menübefehl werden die kompletten Gebäudedaten eines Energy Plus Modells geladen.
Die Endung einer Energy Plus - Datei ist *.idf.
Die *.idf - Datei enthält Gebäude-, Zonen- und Raumdaten sowie die die notwendigen Zeitprofile.
Wählen Sie zum Import einer Energy Plus - *.idf Datei, den Menübefehl Gebäude.
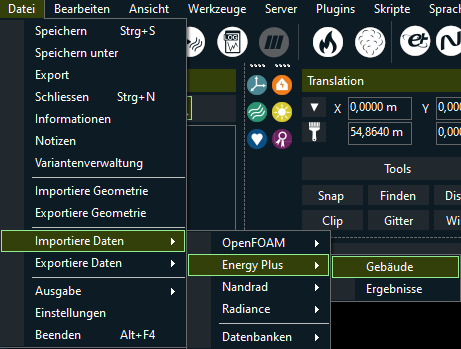
Es öffnet sich ein Windows - Explorer Fenster in dem Sie zur Energy Plus Datei navigieren, klicken Sie anschließend auf "Öffnen".
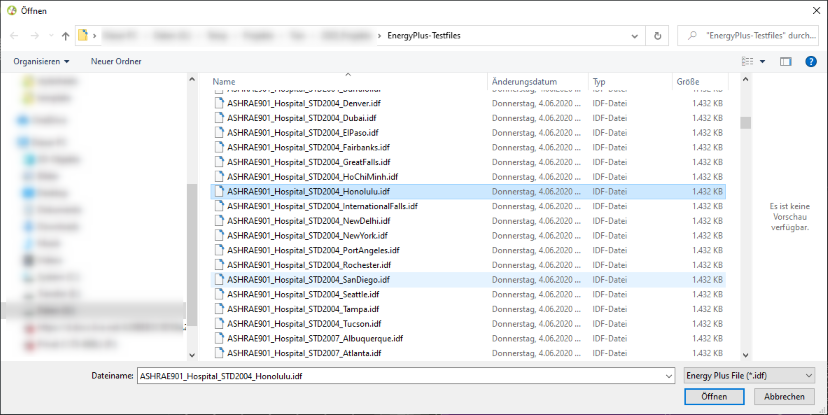
Die Datei wird geladen, mit dem eingeblendeten Fortschrittsbalken können Sie die Ladezeit mitverfolgen.
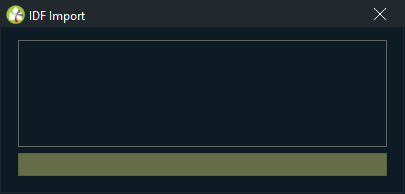
Anschließend werden Sie dazu aufgefordert dem Gebäude eine Bezeichnung zu geben.
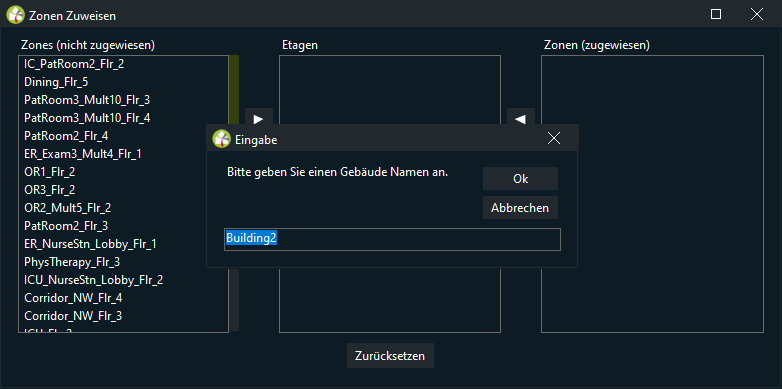
Gefolgt von der Eingabe der Geschossbezeichnung.
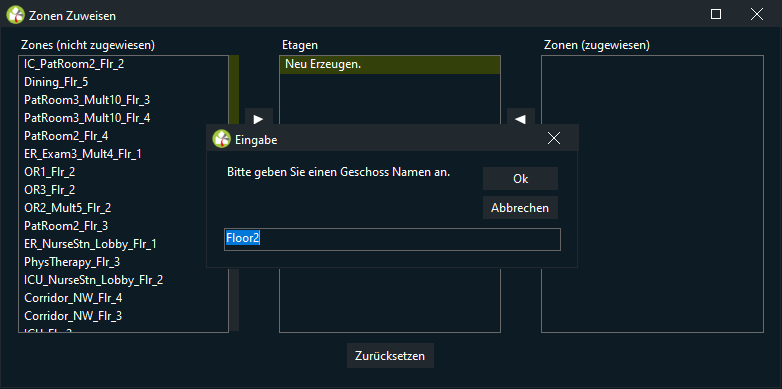
Nun müssen Sie die Zonen zu Gebäuden und Geschoßen zuweisen.
In der linken Spalte sehen Sie "Zonen (nicht zugewiesen)".
Halten Sie STRG - Taste gedrückt, während Sie mit der linken Maustaste die Zonen auswählen, werden diese einzeln markiert und zur Sammlung hinzugefügt oder entfernt, sofern diese bereits in der Sammlung enthalten waren.
Markieren Sie eine Zone, halten Sie die SHIFT - Taste gedrückt und wählen Sie mit der linken Maustaste eine weitere Zone, werden alle Zonen die dazwischen liegen mit markiert.
Mit dem Mausrad können Sie durch die Sammlung scrollen, ebenso wenn Sie den Balken an der rechten Seite der Spalte verschieben.
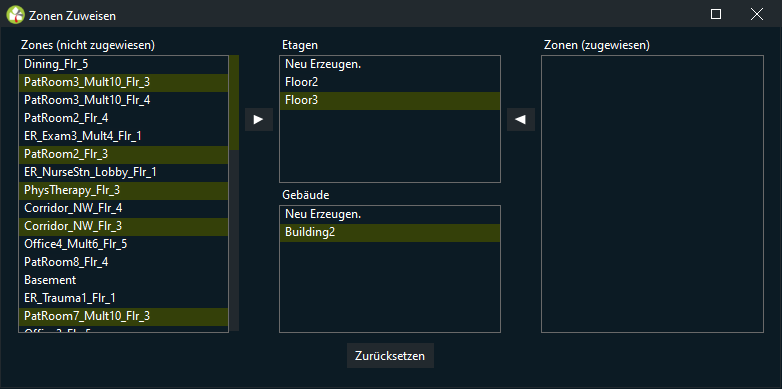
Wählen Sie dazu in den "nicht zugewiesenen Zonen", die zu dem gewählten Gebäude und Geschoß, passenden Zonen aus und klicken Sie auf die Pfeiltaste.
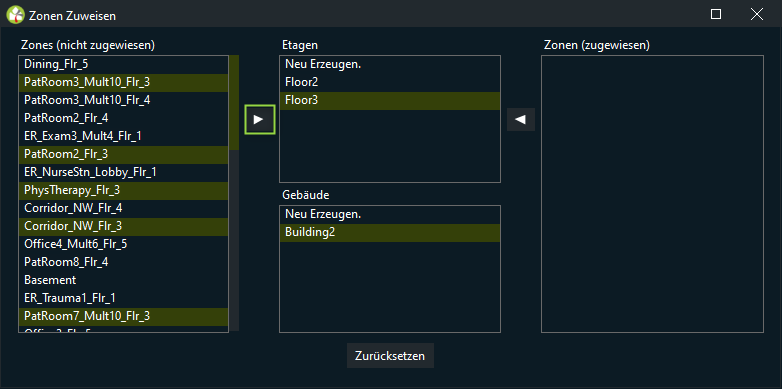
In der rechten Spalte (Zone (zugewiesen)" sehen Sie die soeben zugewiesenen Zonen, zum jeweiligen Gebäude und Geschoß.
Ist Ihnen dabei ein Fehler unterlaufen und Sie haben eine Zone dem falschen Geschoß oder Gebäude zugewiesen, so markieren Sie diese Zone.
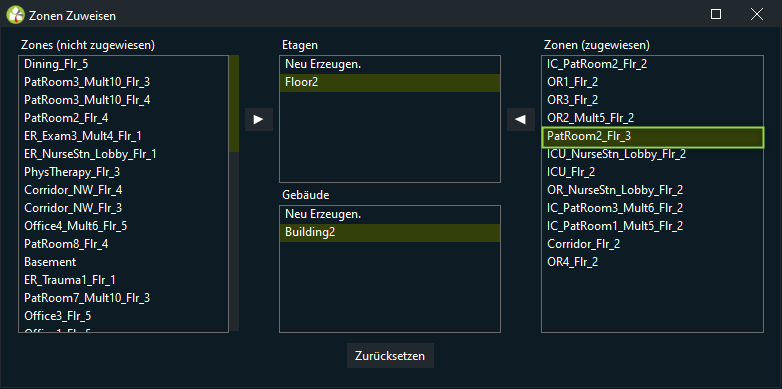
Und klicken mit der linken Maustaste auf den Pfeil links von der Spalte "Zonen (zugewiesen)".
Die falsch zugeordnete Zone wird wieder in den Pool der "Zonen (nicht zugewiesen)", in der linken Spalte, zugeordnet.
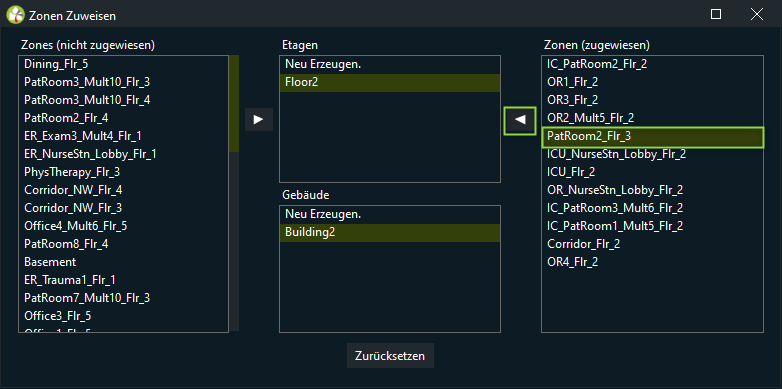
Sind alle Zonen zugewiesen, wird das Energy Plus Projekt geladen und sie sehen folgende Erfolgsmeldung, die Sie bitte mit einem Klick auf den Button OK schließen.
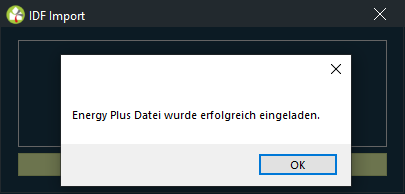
Anschließend wird das Energy Plus - Projekt in den BIM HVACTool Client, zur weiteren Bearbeitung und Simulation, geladen.

Auf der linken Seite, der Geometrieleiste, sehen Sie die angelegten Gebäude, Geschoße und die zugeordneten Zonen.
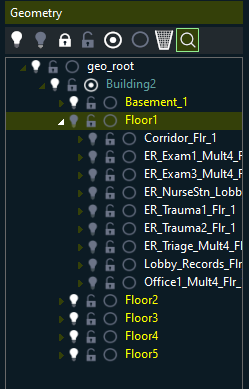
Damit werden die Ergebnisse einer externen Energy Plus - Simulation geladen, aus den *.eso Dateien von Energy Plus.
ESO (EnergyPlus Standard Output), Rohberichts- und Variablenausgabe in Textform.
Diese können anschließend mit den Möglichkeiten des BIM HVACTool Client visualisiert werden.
Wählen Sie dazu im Menü "Daten, Importiere Daten, Energy Plus, Ergebnisse".
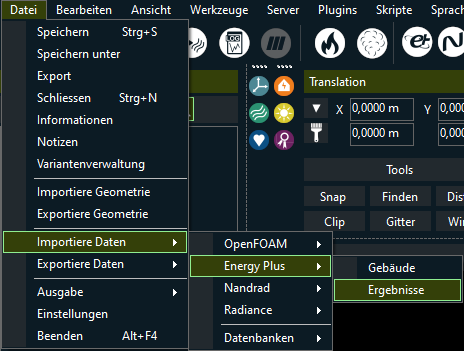
Anschließend öffnet sich ein Windows - Explorer Fenster in dem Sie die gewünschte *.eso Datei wählen können.
Klicken Sie dazu nach der Auswahl der gewünschten Datei auf "Öffnen".
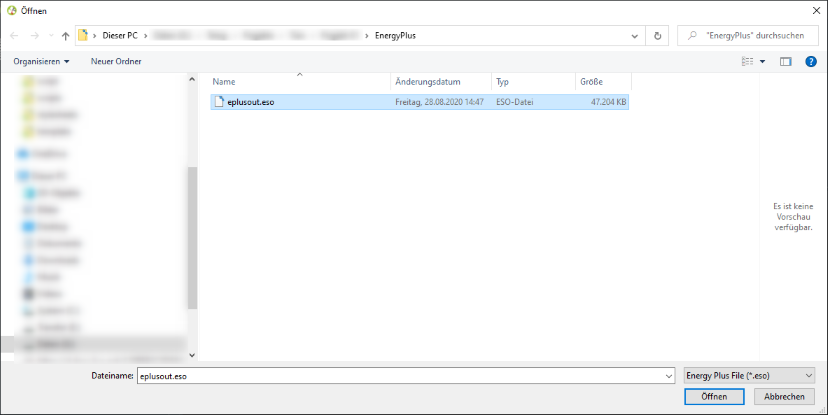
Anschließend sehen Sie einen Fortschrittsbalken der Sie über den aktuellen Ladestand der *.eso Datei informiert.
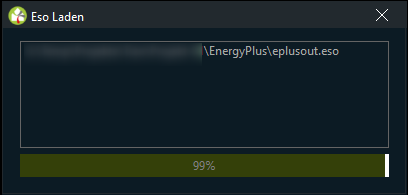
Sie werden mit einer Meldung darüber informiert das Ihre gewählte *.eso Datei geladen ist.
Klicken Sie zum schließen der Meldung bitte auf "OK".
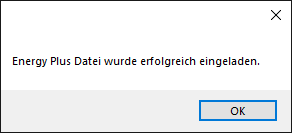
Anschließend können Sie Ergebnisse der Energy Plus - Simulation, lt. der geöffneten *.eso Datei, visualisieren.
Es werden mit diesem Menüpunkt die ERgebnisse von Nandrad - Simulationen, Nandrad - Dateien, eingelesen, *.nandrad.
Diese werden anschließend mit den Möglichkeiten des BIM HVACTool Client visualisiert und aufbereitet.
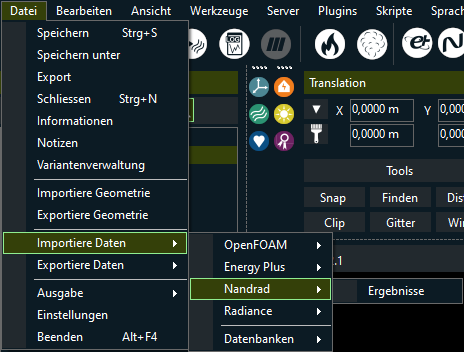
Einlesen der *.nandrad Dateien, die aus einem Verzeichnis geladen werden, zur Aufbereitung und weiteren Verwendung der Simulationsergebnisse.
Klicken Sie dazu im Menü "Datei", auf "Importiere Daten" / "Nandrad" / "Ergebnisse".
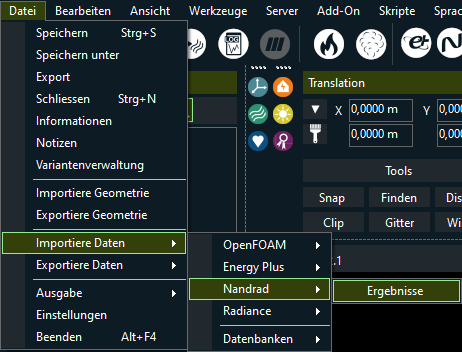
Es öffnet sich ein Windows - Explorer Fenster in dem Sie die gewünschte *.nandrad Datei auswählen und anschließende auf "Öffnen" klicken.
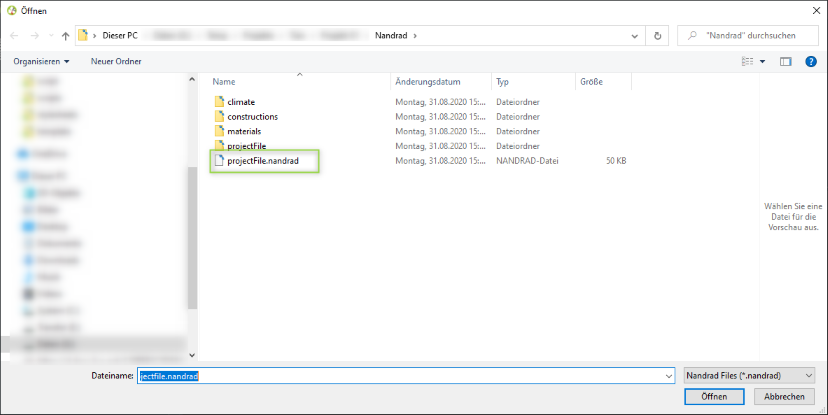
Sie werden informiert sobald die *.nandrad Ergebnis - Datei in den BIM HVACTool Client geladen ist.
Bitte schließen Sie die Erfolgsmeldung mit einem Klick auf den Button "OK".
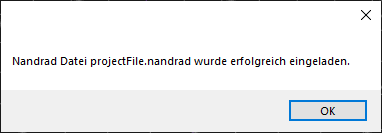
Einlesen der Radiance Dateien *.rad.
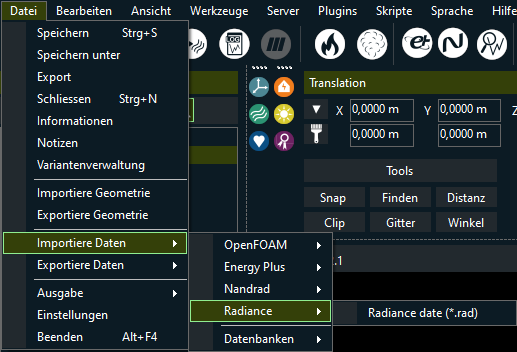
Beim Einlesen der Radiance - Dateien, *.rad, wird auch die mitgeführte Geometrie eingelesen.
Die Visualisierung der Lichtwege und Beleuchtungsstärken mittels Raytracing, erfolgt komfortabel im BIM HVACTool Client.
Klicken Sie dazu im Menü "Datei" auf "IMportiere Daten" / "Radiance" / "Radiance date (*.rad)".
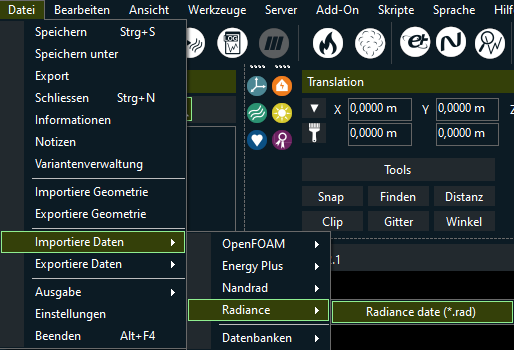
Es öffnet sich ein Windows - Explorer Fenster, in dem Sie die gewünschte Datei auswählen und auf "Öffnen" klicken.
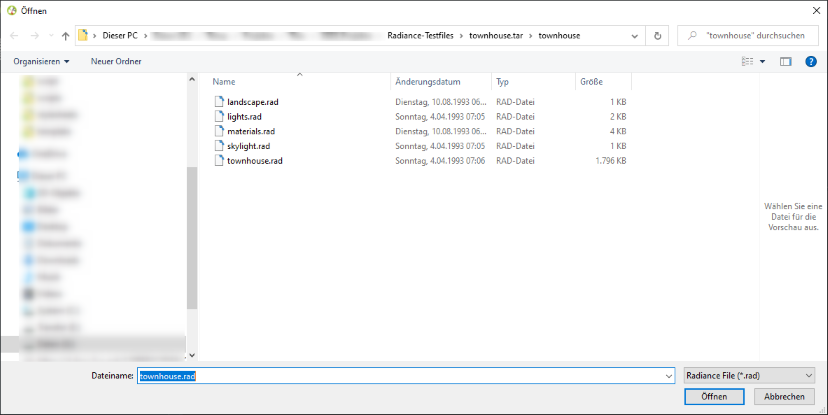
Sie sehen, nach dem Einlesen eine Erfolgsmeldung, die Sie bitte mit einem Klick auf den Button "OK" schließen..
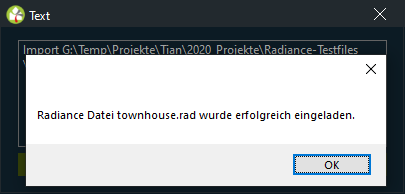
Datenbanken die geladen werden können enthalten Eigenschaften von Materialien, Gläsern, Klima- und Wetterdaten und Beleuchtungsdaten.
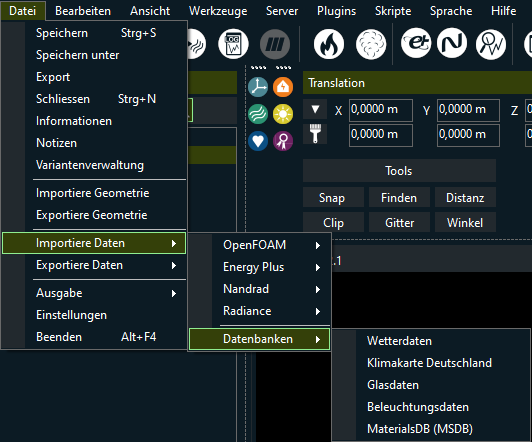
Wetterdaten sind wichtig, ohne Wetterdaten ist eine Gebäudesimulation undurchführbar, da die dafür notwendigen Randbedingungen fehlen.
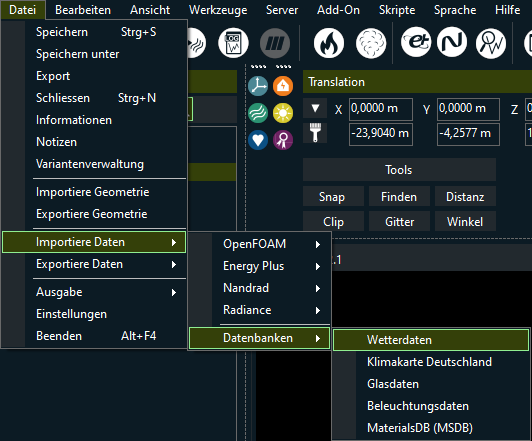
Es öffnet sich daraufhin ein Windows - Explorer Fenster in dem Sie die gewünschte Datei auswählen und mit einem Klick auf "Öffnen" in den BIM HVACTool Client laden.
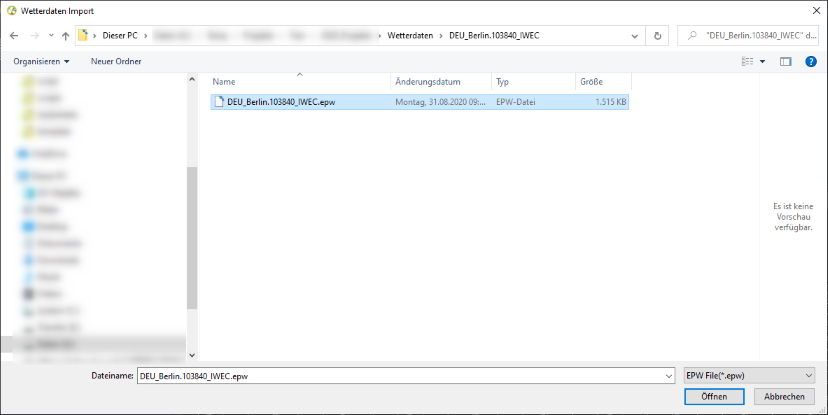
Anschließend werden Sie gefragt ob Sie den bestehenden Wetterdatensatz in der Simulation ersetzen möchten.
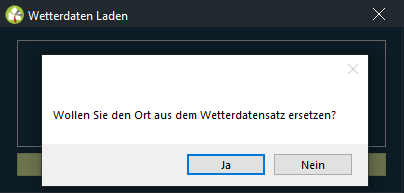
Klicken Sie hier auf "Ja", wird der Wetterdatensatz eingelesen und in der Simulation ausgetauscht. Die EERfolgsmeldung bestätigen Sie bitte mit einem Klick auf den Button "OK".
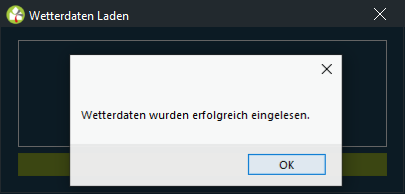
Wollen Sie den Wetterdatensatz nur in Ihr bestehendes Projekt einlesen und später nutzen, klicken Sie bitte hier auf den Button "Nein".
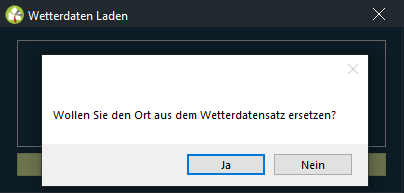
Klicken Sie hier bitte auf den Button "OK".
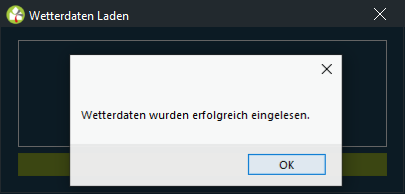
Das Einlesen des Try - Wetterdatensätze funktioniert analog zum Einlesen des EPW - Datensatzes.
Mit diesem Menübefehl öffnen Sie eine Karte von Deutschland mit den standardisierten TRY - Datensätzen jeder Region.
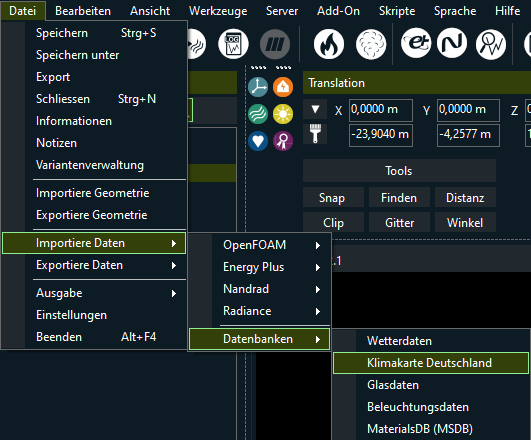
In dieser Übersicht sehen Sie Deutschland, die jeweilige Region, präsentiert durch den jeweilige Referenzort, wird unten angezeigt.
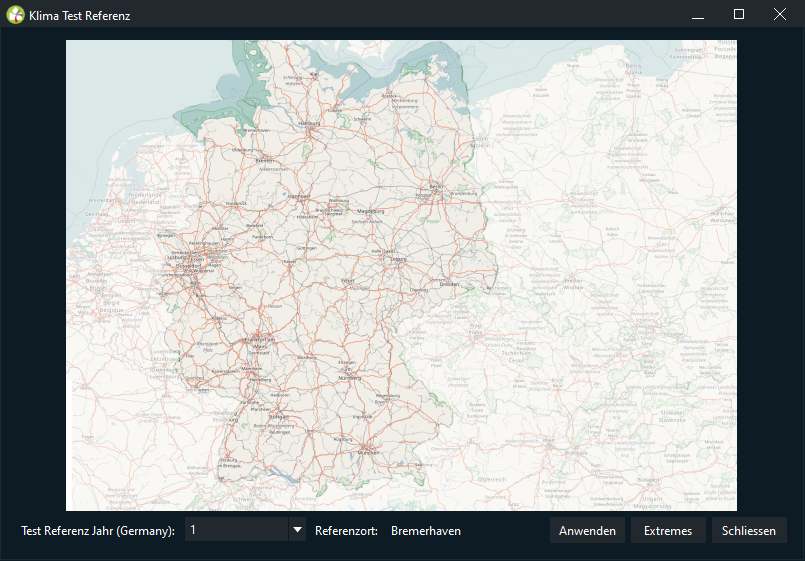
In diesem Beispiel sehen Sie die Region 1, als Referenzort ist Bremerhaven angegeben.
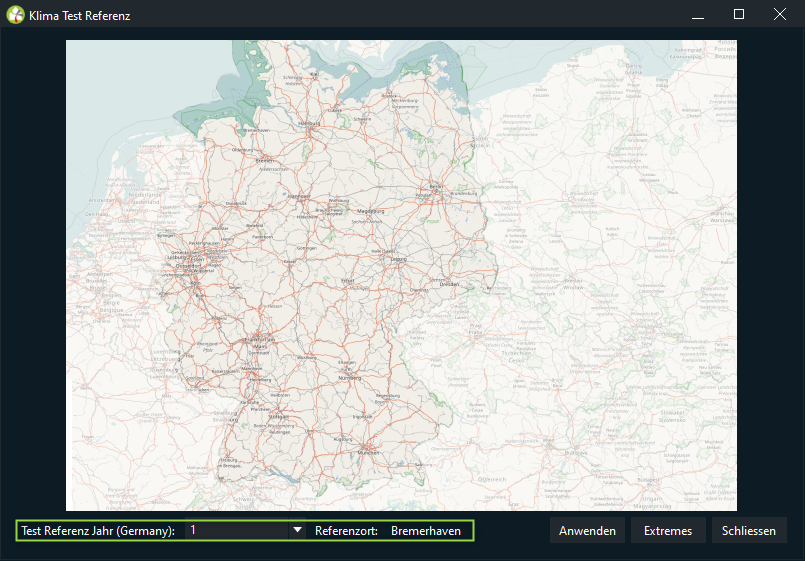
Sie können aus bis zu 15 standardisierten Referenzorten wählen.
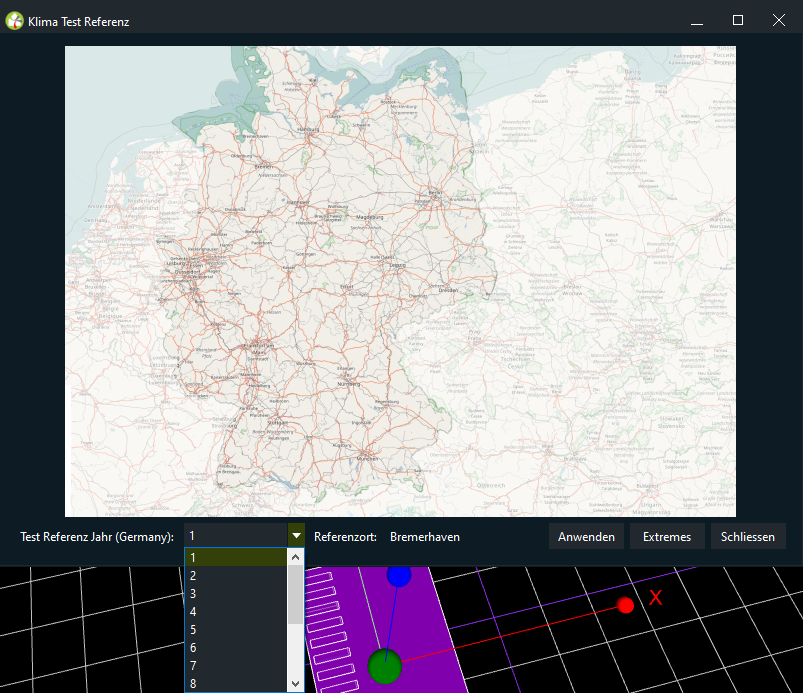
Haben Sie sich entschieden welchen Referenzort Sie nutzen wollen, klicken Sie auf den Button Anwenden.
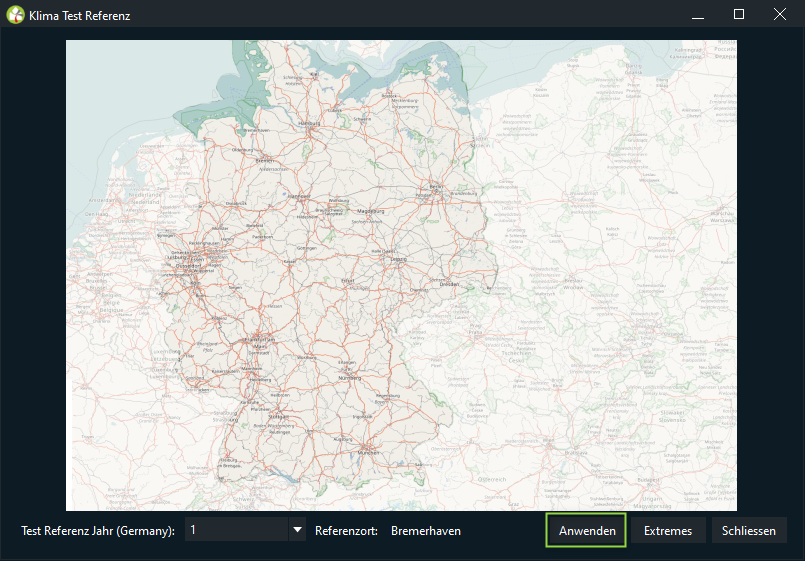
Daraufhin wird der Try - Wetterdatensatz geladen und ersetzt die bereits im Projekt geladenen Klimadaten.
Bestätigen Sie die Erfolgsmeldung mit einem Klick auf den Button "OK", um den Vorgang abzuschließen.
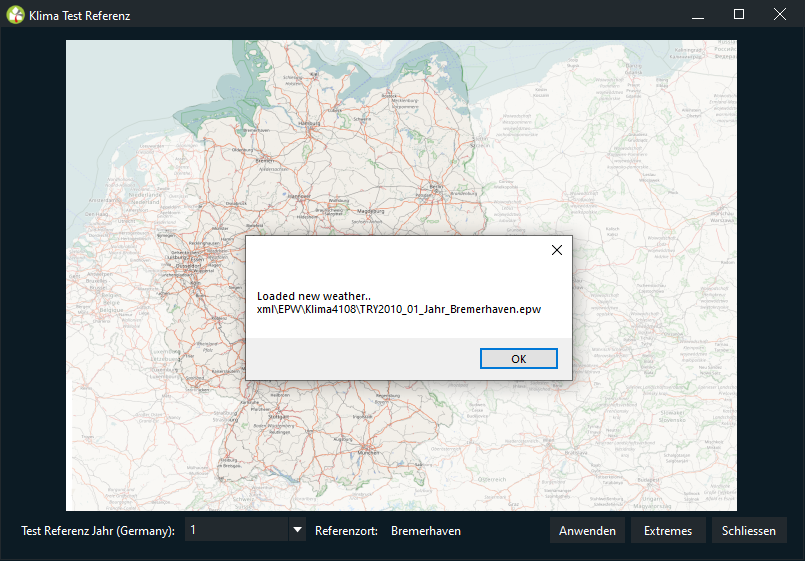
Klicken Sie auf den Button Extremes, werden zusätzliche Optionen geladen, das Stadtklima und die Höhenlage betreffend, geladen.
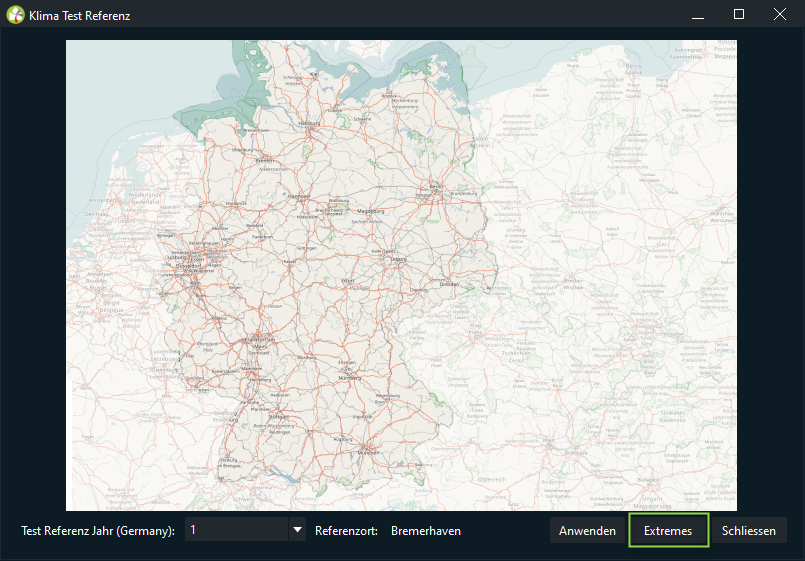
Das Stadtklima kann heißer sein, durch den Hitzestau zwischen all den Gebäuden, die Höhenlage kann mehr Sonneneinstrahlung empfangen, abhängig von der Trübung der Atmosphäre und der Höhenlage.
Diese Parameter werden hier eingestellt.
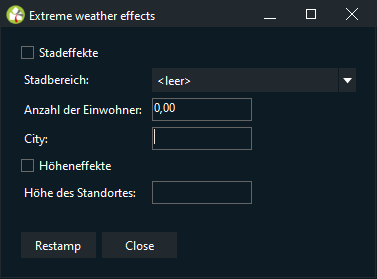
Klicken Sie auf den Button Schließen, wird die Klimakarte Deutschland geschlossen, ohne Änderungen im Wetterdatensatz zu übernehmen.
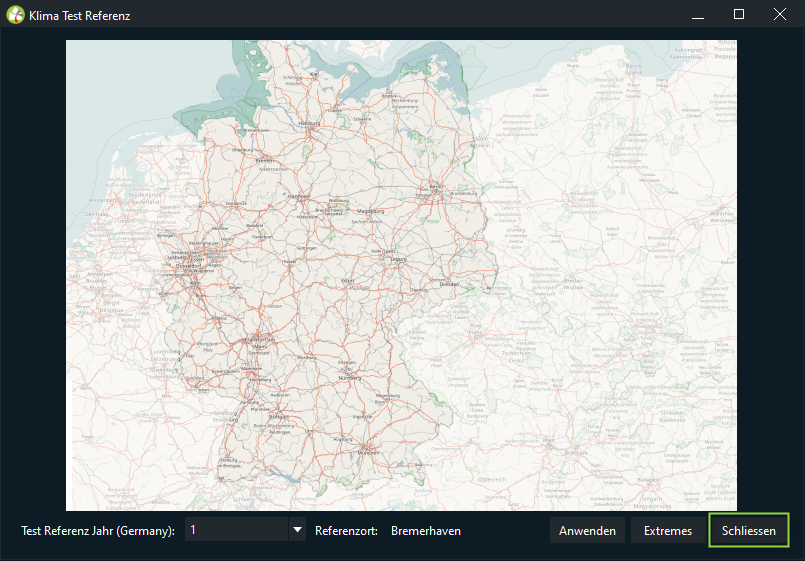
Mit einem Klick auf den Menüpunkt "Glasdaten" im Menü "Datei / Importieren / Datenbanken" laden Sie Daten von Gläsern und Fenster in Ihr jeweiliges Simulationsprojekt.
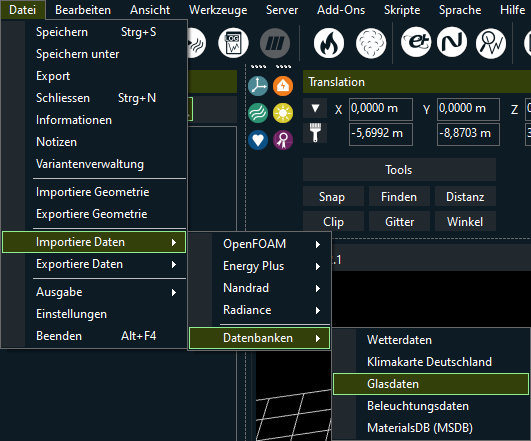
Es öffnet sich daraufhin ein Windows - Explorer Fenster in dem Sie die gewünschte Datei wählen und zum importieren auf den Button "Öffnen" klicken.
Importiert werden die Glasdaten im Format einer Access - Datenbank, *.mdb.
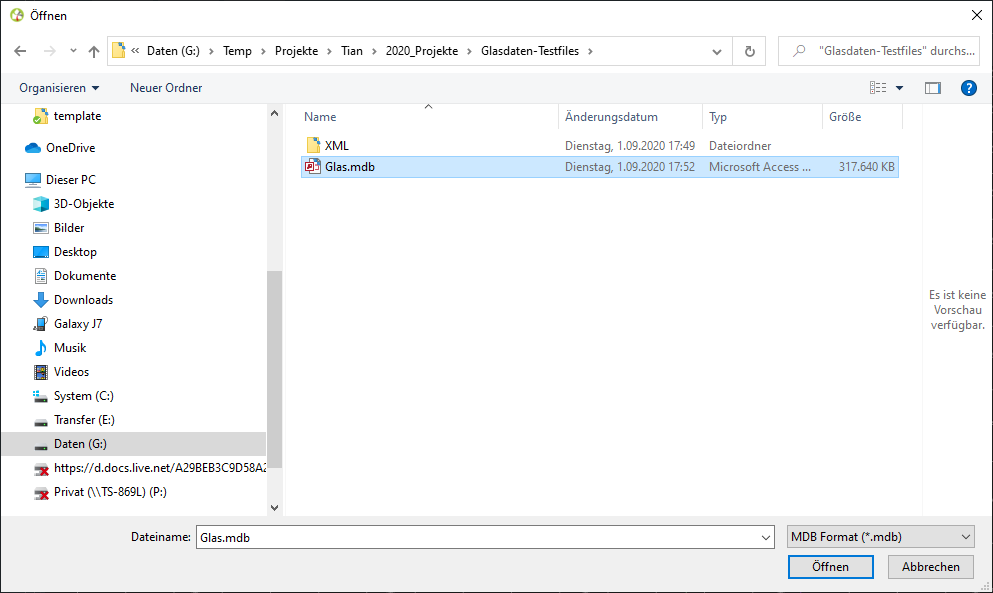
Bei erfolgreichem Import der Glasdaten sehen Sie eine Fortschrittsbalken der automatisch ausgeblendet wird.
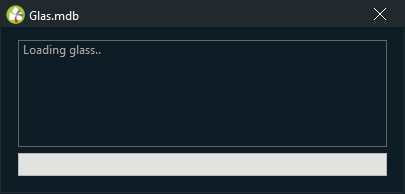
Bei erfolgreichem Import der Daten werden Sie darauf hingewiesen, bestätigen Sie diese Erfolgsmeldung bitte mit einem Klick auf den Button "OK".
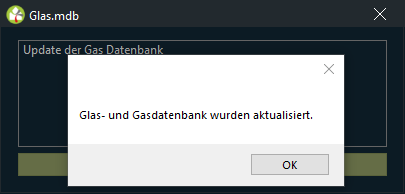
Ist ein Fehler aufgetreten, werden Sie ausführlich darüber informiert.
Das Fenster schließen Sie bitte mit einem Klick auf den Button "OK".
Der Import der Glasdaten wird daraufhin abgebrochen.
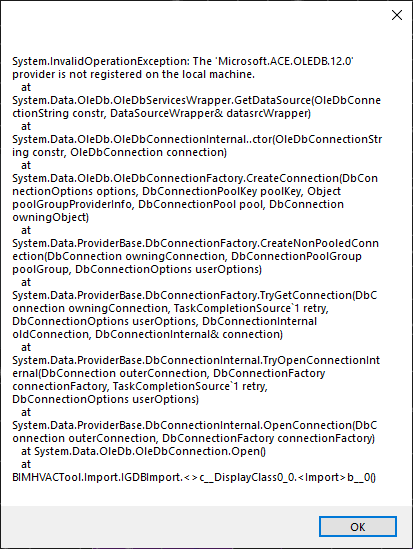
Wurde der Import der Glasdaten abgebrochen, ist die *.mdb - Glasdatei fehlerhaft.
Mit diesem Menübefehl können Sie Daten von Beleuchtungskörpern im Format *.ldt importieren.
Dieses Format wird von vielen Herstellern weltweit angeboten.
Klicken Sie dazu im Menü "Datei / Importieren / Datenbanken" auf den Menüpunkt "Beleuchtungsdaten".
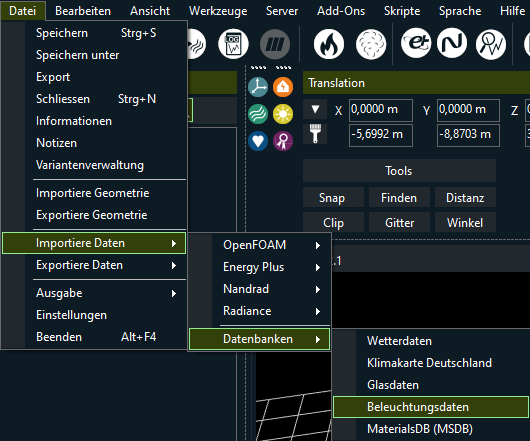
Daraufhin öffnet sich ein Windows - Explorerfenster in dem Sie die passende Datei auswählen können, klicken Sie anschließend auf den Button "Öffnen".
Die Beleuchtungsdaten werden daraufhin direkt in das geöffnete Projekt, im BIM HVACTool Client, geladen.
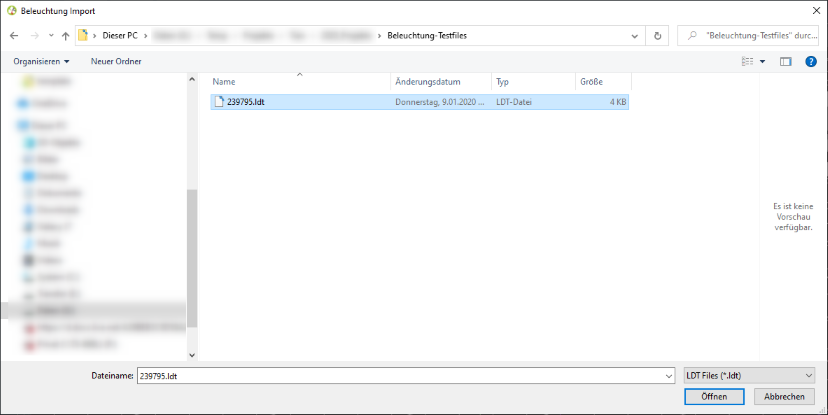
Klicken Sie auf den Menüpunkt "MaterialDB (MSDB) im Menü ""Datei / Importieren / Datenbanken", können Sie Materialien diverser Hersteller in einem normierten Format in das jeweilige Projekt des BIM HVACTool Client laden.
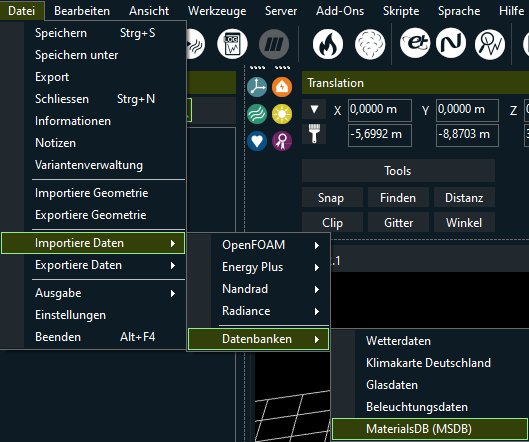
Im sich öffnenden Windows - Explorerfenster wählen Sie bitte die Datei Ihrer Wahl und klicken auf den Button "Öffnen".
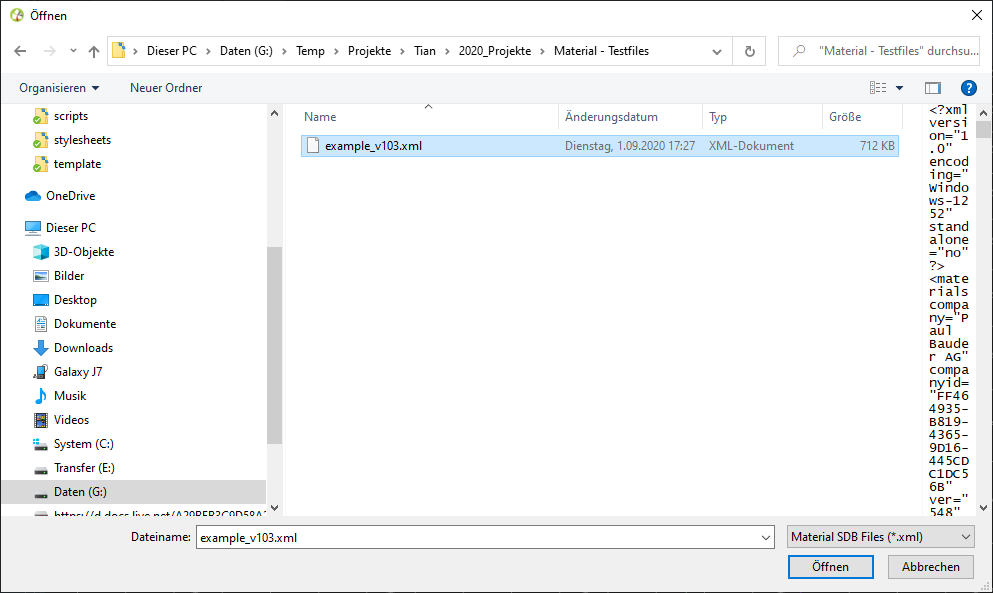
Anschließend öffnet sich ein Fenster mit einem Fortschrittsbalken, sobald die Datei geladen ist, verschwindet dieses Fenster automatisch.
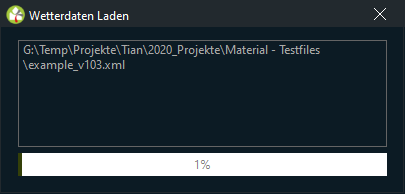
Bei erfolgreichem Import der Daten werden Sie darauf hingewiesen, bestätigen Sie diese Erfolgsmeldung bitte mit einem Klick auf den Button "OK".
In der Erfolgsmeldung sehen Sie ebenfalls wie viele Materialien dem Projekt hinzugefügt wurden, in diesem Fall waren es 126 Materialien.
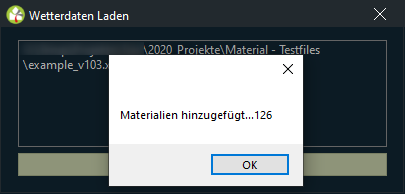
Sollte die Material-Datei Fehlerhaft sein, werden Sie darüber in einem extra Fenster ausführlich informiert, schließen Sie dieses Fenster bitte mit einem Klick auf den Button "OK".
Der Import der Datei wird daraufhin abgebrochen.