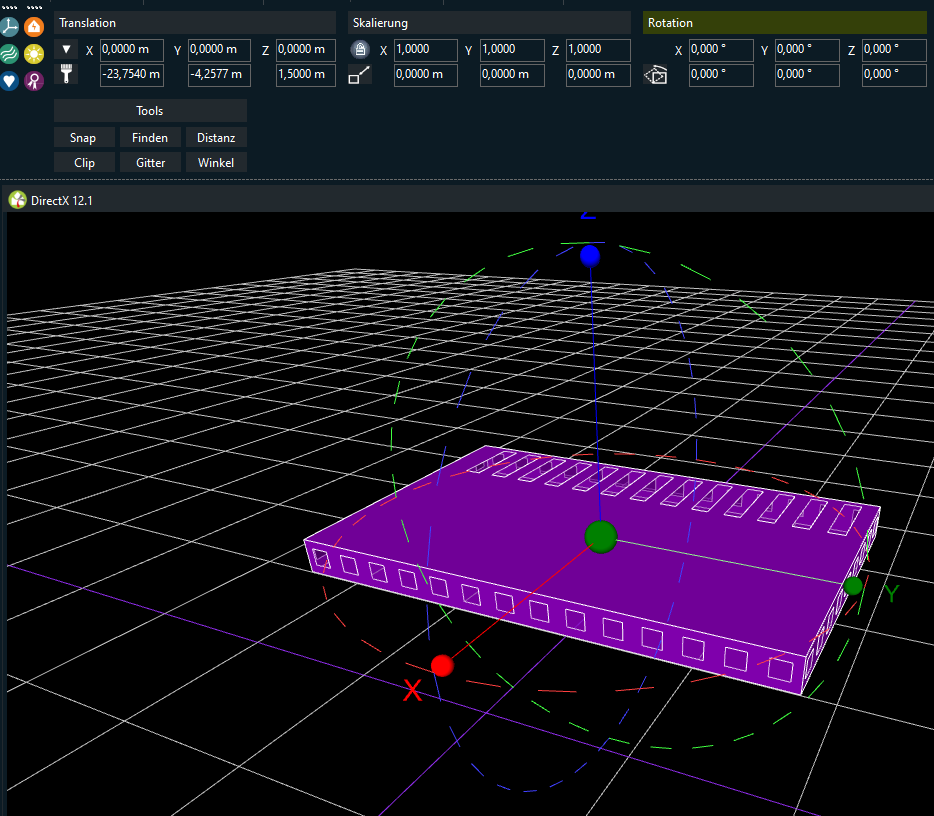Die Grundeinstellungen teilen sich in zwei Bereiche, den Standardeinstellungen und den Experteneinstellungen.
Die Vorgabewerte sind in der angewandten Praxis getestet und erprobte Vorgaben.
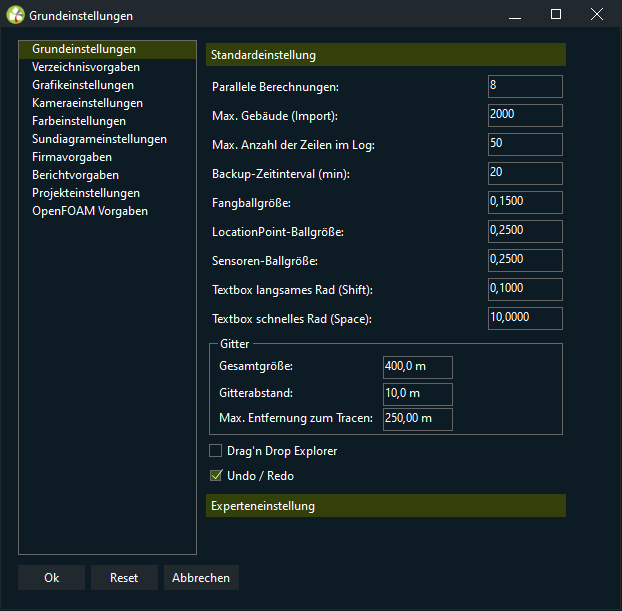
Die Standardeinstellungen sind wie folgt.
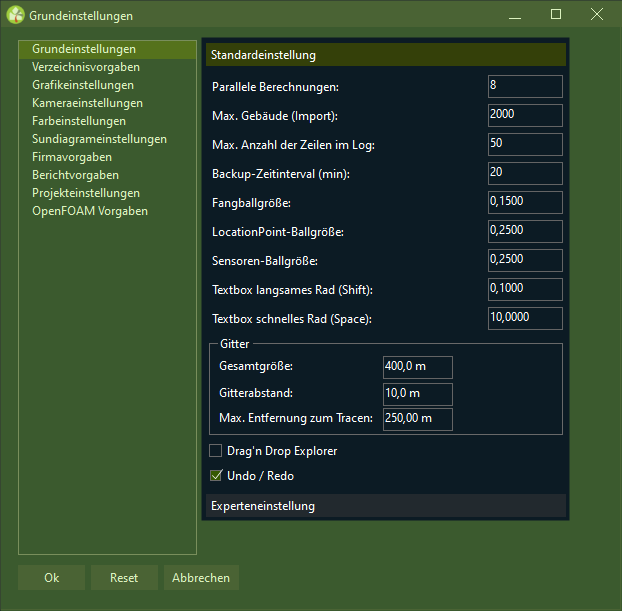
Simulationen bestehen aus vielen identischen Berechnungen, sie lassen sich also sehr gut parallelisieren und werden meist mit vielen parallelen Prozessen, Kernen oder Threads berechnet.
Die einfachste Art und Weise dies umzusetzen ist es, bei CPU's mit vielen Rechenkernen einige dieser Kerne ausschließlich dem Simulationsprogramm zur Verfügung zu stellen. Jeder Rechenkern kann viele Threads gleichzeitig bearbeiten.
(Es gibt noch offene Diskussionen was genau ein Thread ist.)
Dabei ist es unerheblich ob die Rechenkerne virtuell oder echt sind.
Echte Rechenkerne haben selbst bei Simulationsprogrammen, Stillstandszeiten im Bereich von Millisekunden oder Mikrosekunden.
Aus diesem Grund, um die Rechenkerne einer CPU möglichst vollständig auszulasten, werden die Rechenkerne virtualisiert und damit beinahe 2x so viele Rechenoperationen hindurch geleitet. Diese beinahe Verdoppelung und die dazugehörige Software, nennt man einen virtuellen Rechenkern.
Hier stellen Sie also ein, wie viele der Rechenkerne oder Threads Ihres Computers der Simulation zur Verfügung gestellt werden.
Je mehr Kerne Sie der Simulation zur Verfügung stellen, desto schneller wird die Simulation durchgeführt.
Arbeiten Sie auf einem Cluster, einem Rechnerverbund (Cluster können aus tausenden von Computern bestehen), können Sie dementsprechend viele nutzbare Rechenkerne hier einstellen.
Diese Einstellungen werden von EnergyPlus, Nandrad, ... und der Render-Engine verwendet. Die Zahl der nutzbaren Rechenkerne in OpenFOAM® stellen Sie mit der DecomposePar, unter Zuhilfenahme des MPI-Protokolls ein.
Hier können Sie festlegen wie viele Gebäude insgesamt, je Projekt, importiert werden können.
Komplexe Projekte werden oft aus mehreren Gebäuden aufgebaut.
Beispielsweise bei CityComfort+ oder Energy Plus.
Sind zu viele Gebäude in einem Projekt fällt die Framerate stark ab und die Performance der Grafikkarte sinkt.
Die Framerate kann man im Konstruktionsfenster anzeigen lassen, im Menü "Ansicht - Framerate".
Mehr dazu in der Beschreibung zum Menü Ansicht.Menü Ansicht.
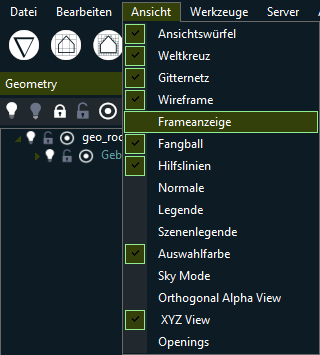
Die Framerate beträgt in diesem Beispiel bis zu möglichen 913 Bilder / Sekunde.
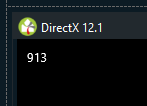
Sie finden das Log in der Menüleiste.

Mit diesem Parameter bestimmen Sie die Anzahl der Zeilen im Log.
Je mehr Zeilen, desto mehr Speicher wird verbraucht, je weniger Zeilen, desto weniger können Sie im Bedarfsfall aus dem Log heraus lesen, um mögliche Fehler zu finden.
Das Log-Fenster können Sie mit den Windowsfunktionen STRG-A und ENTF löschen und mit STRG-C daraus kopieren.
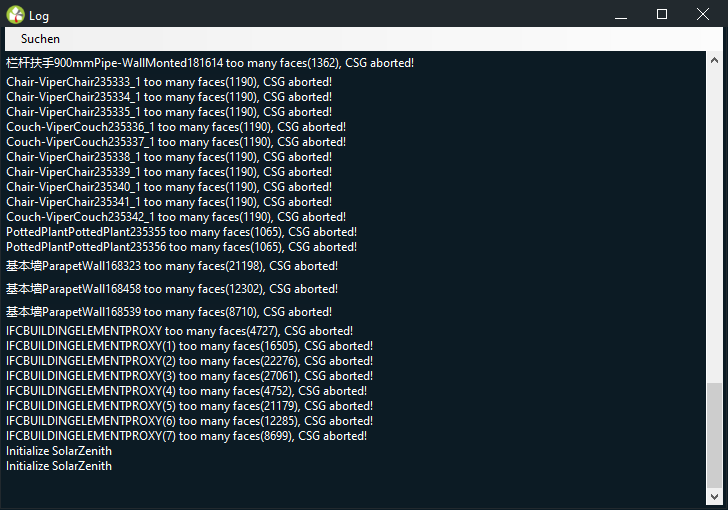
Der BIM HVACTool Client, legt in der Datei *_backup.hvac, in einem festgelegten Intervall, ein Backup Ihres momentan bearbeiteten Projektes an.
Sollte Ihre *.hvac - irreparabel beschädigt sein, können Sie die Backup - Datei nutzen, indem Sie das zerstörte Original löschen und die Backup - Datei von *_backup.hvac in *.hvac umbenennen.
Der Fangball, in der Konstruktionsumgebung ist grün.
In diesem Feld stellen Sie die Ballgröße ein, es ist ein dimensionsloser Wert.
Die Größe des Objektballs (gelb) und des Snapballs (orange) wird hier mit geändert.
Der LocationPoint-Ball ist blau und markiert die Stelle, bzw. einen Punkt im Raum oder dem Netz, das simuliert wird.
Wird die Luftströmung in einem Raum simuliert, befindet sich der LocationPoint-Ball in diesem Raum.
Wird eine Zwischendecke simuliert, befindet sich der LocationPoint-Ball in der Zwischendecke.
Hier stellen Sie die Grüße des LocationPoint-Balls ein.
Der Sensoren-Ball hat per Standard die Farbe Rosa und kennzeichnet die Stellen in einem Raum, bzw. in einem Netz, in dem Sensoren positioniert sind.
Sensoren können zum Beispiel Temperatur, Feuchtigkeit, Luftgeschwindigkeit, Tageslichtkoeffizient, ... messen.
Hier stellen Sie die Ballgröße der Sensoren ein.
In Textboxen kann man langsamer durch den gesamten Text scrollen, wenn man die SHIFT - Taste drückt und das Mausrad dreht.
Hier stellt man die Geschwindigkeit in Form einer dimensionslosen Zahl ein.
Die Textboxen finden Sie in der Funktionsleiste, mehr dazu in der Beschreibung der Funktionsleiste.
Positionieren Sie den Cursor in eine Textbox, können Sie bei gleichzeitigen halten der SHIFT-Taste und mittels drehen des Mausrades die Zahlenwerte langsamer ändern.
Die obere Zahlenreihe sind relative Veränderungen, die untere Zahlenreihe sind absolute Veränderungen.

In Textboxen kann man schneller durch den gesamten Text scrollen, wenn man die Leer - Taste drückt und das Mausrad dreht.
Hier stellt man die Geschwindigkeit in Form einer dimensionslosen Zahl ein.
Positionieren Sie den Cursor in eine Textbox, können Sie bei gleichzeitigen halten der SPACE-Taste und mittels drehen des Mausrades die Zahlenwerte schneller ändern.
Das Gitte ist im Konstruktionsbereich sichtbar.
Die dünnen violetten Linien kennzeichnen jeweils die Mitte des Gitters, im Schnittpunkt befindet sich 0,0,0 oder der Ursprung des Koordinatensystems und des Gitternetzes.
Also der Nullpunkt in X-, Y- und Z-Achse.
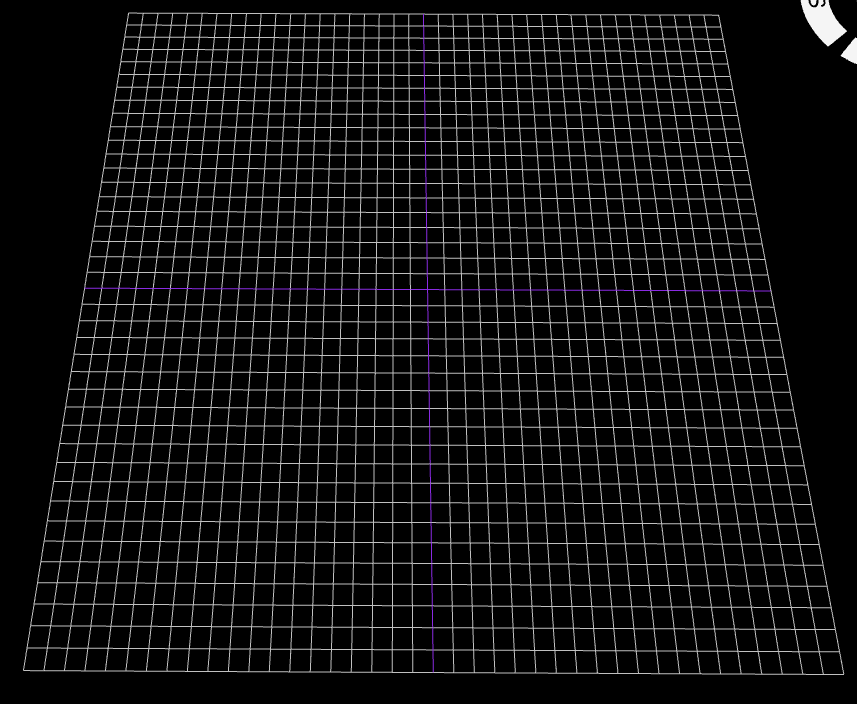
Die Abstände und Einheiten des Gitters sind an die Architektur angelehnt.
Das Gitter hat voreingestellt, eine Gesamtgröße von 400m x 400m.
Die einzelnen Zellen im Gitter haben eine Größe von 10m x 10m.
Die Zellgröße kann jederzeit geändert werden, in der Architektur hat sich eine Zellgröße von 10m x 10m bewährt.
Der kleinste derzeit mögliche Abstand beträgt 1m.
Mit diesem Wert können Sie die maximale Entfernung zum Drehpunkt, dem Ursprung, angeben, so dass Sie Ihre Geometrie stets mitverfolgen können.
Damit können Sie in der Geometry - Seitenleiste per Drag'n Drop alle Objekte neu anordnen, bzw. in Gruppen zusammenfassen.
Hier können Sie die Mitverfolgung der Schritte in der Konstruktionsumgebung einschalten und abschalten.
Die Mitverfolgung der Änderungen erfolgt unbegrenzt, von Speicherpunkt zu Speicherpunkt.
Haben Sie Ihr Projekt abgespeichert wird der Undo / Redo - Protokollspeicher gelöscht und Sie können erneut und unbegrenzt bis zum nächsten Mal speichern, beliebig viele Schritte in Ihrer Konstruktion zurück und vorwärts gehen (Undo / Redo).
Die Experteneinstellungen finden Sie wenn Sie auf den Button Experteneinstellung einmal mit der linken Maustaste klicken.
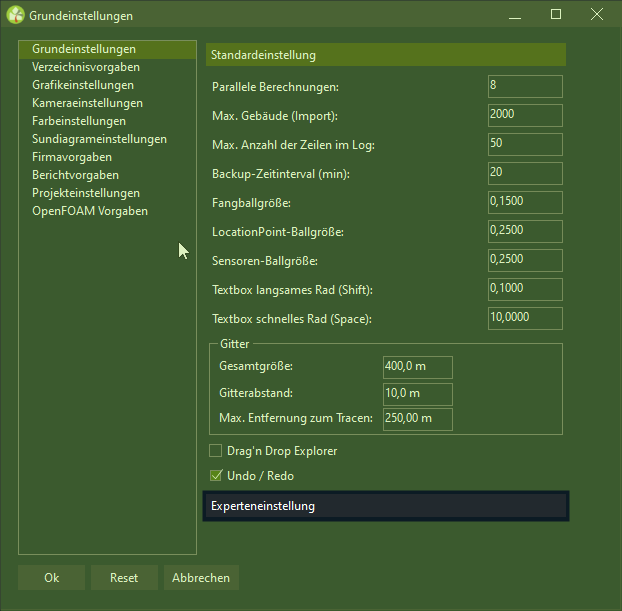
Daraufhin werden zusätzliche Einstellmöglichkeiten angezeigt.
Im Standardfenster erkennen Sie dies daran, das ein Verschiebebalken auf der rechten Fensterseite angezeigt wird.
Sie können nun im Fenster scrollen oder sie verändern die Fenstergröße. Dazu fahren Sie mit dem Mauszeiger über die zu verschiebende Fensterkante, der Mauszeiger verändert dabei die Form, nun klicken Sie mit der linken Maustaste und halten sie die linke Maustaste gedrückt.
Jetzt können Sie diese Fensterkante so verschieben wie Sie es wollen.
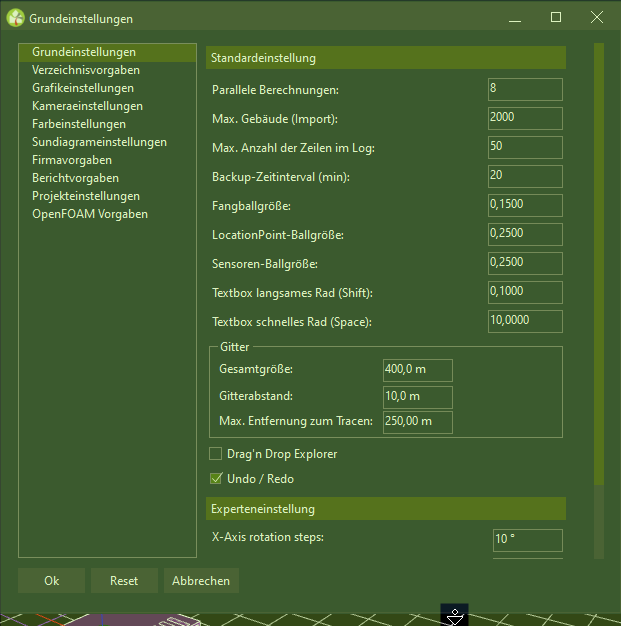
In diesem Bild wurde die untere Fensterkante auf diese Weise nach unten gezogen.
Nun sehen Sie die zusätzlichen Einstellmöglichkeiten im Expertenmodus.
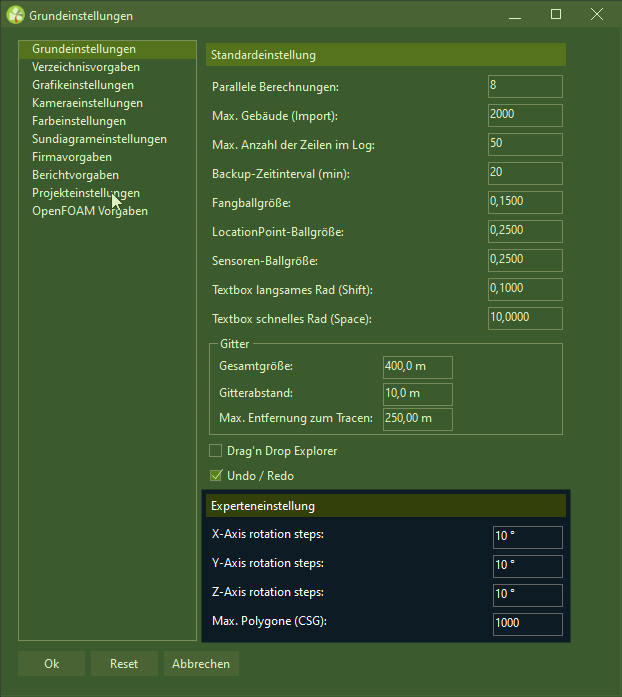
In den Experteneinstellungen können Sie Vorgabewerte festlegen.
Objekte können Sie um X-, Y- und Z-Achse drehen, als Vorgabe dienen diese Werte, sollten Sie in der Funktionsleiste (oberhalb des Konstruktionsbereichs) nichts eingestellt haben, werden die Objekte, bei Anwahl, um diesen Wert gedreht.
Klicken Sie dazu in der Funktionsleiste auf Rotation.
Daraufhin sehen Sie um die Achsen, in den Farben der Achsen, Rotationskreise.
Positionieren Sie nun den Cursor in eine Textbox zur relativen Drehung und das markierte Objekt wird in den oben eingestellten Winkelgraden gedreht.