Der Punkt Datei, in der Menüleiste, beinhaltet alle Werkzeuge bzw. Befehle, um Dateien zu manipulieren.

Diese Befehle den Export, den Import und das Speichern von Dateien in verschiedenen Formaten, die Projekt- und Variantenverwaltung, die Ausgabe, die Einstellungen des BIM HVACTool Client, sowie das Beenden der Software.
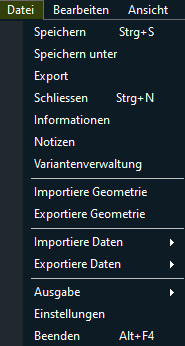
Bei vielen Menübefehlen stehen in derselben Zeile Tastaturkürzel, beim Speichern muss man die STRG-Taste und im selben Moment die Taste S gedrückt halten STRG+S, um den Befehl speichern auszuführen.
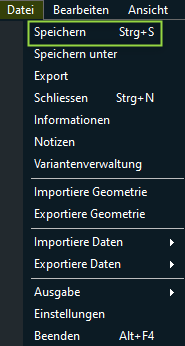
Klickt man mit der linken Maustaste auf den Befehl speichern oder nutzt man das Tastaturkürzel STRG+S, öffnet sich eine Sicherheitsabfrage.
Klickt man auf Nein, wird der Befehl abgebrochen.
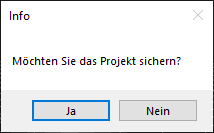
Klickt man auf Ja, wird das Projekt im selben Pfad überspeichert. Die Änderungen an der .hvac-Datei sind also dauerhaft.
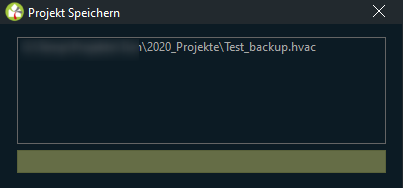
Der Menübefehl Speichern unter funktioniert ähnlich wie speichern.
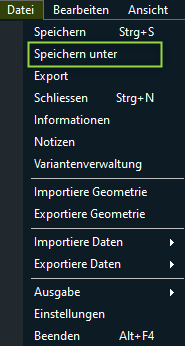
Klickt man, mit der linken Maustaste, auf Speichern unter öffnet sich ein Windows-Explorer Fenster in dem man einen neuen Speicherort festlegen kann.
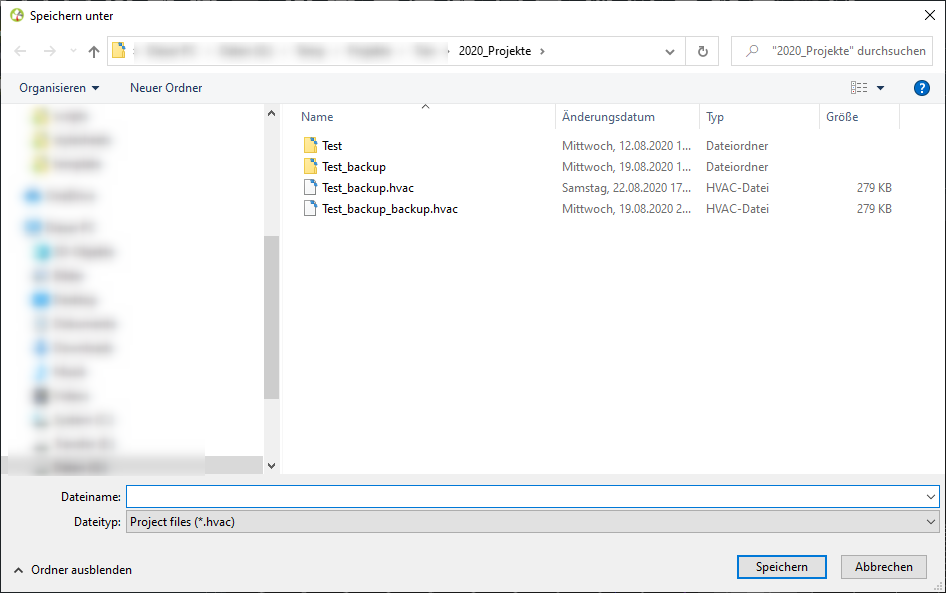
Dabei wird in der Titelleiste des BIM HVACTool Client der Pfad zum neuen Speicherort angezeigt.

Im BIM HVACTool Client werden Projekte, mit allen zusätzlichen und beinhaltenden Dateien und Daten gespeichert.
Mit der Funktion Speichern unter wird der Speicherort dieser Projektdatei geändert.
Etwas anders verhält sich der Menübefehl Export.
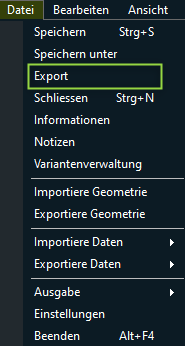
Auch hier öffnet sich der Windows-Explorer in dem man einen neuen Speicherort festlegen kann.
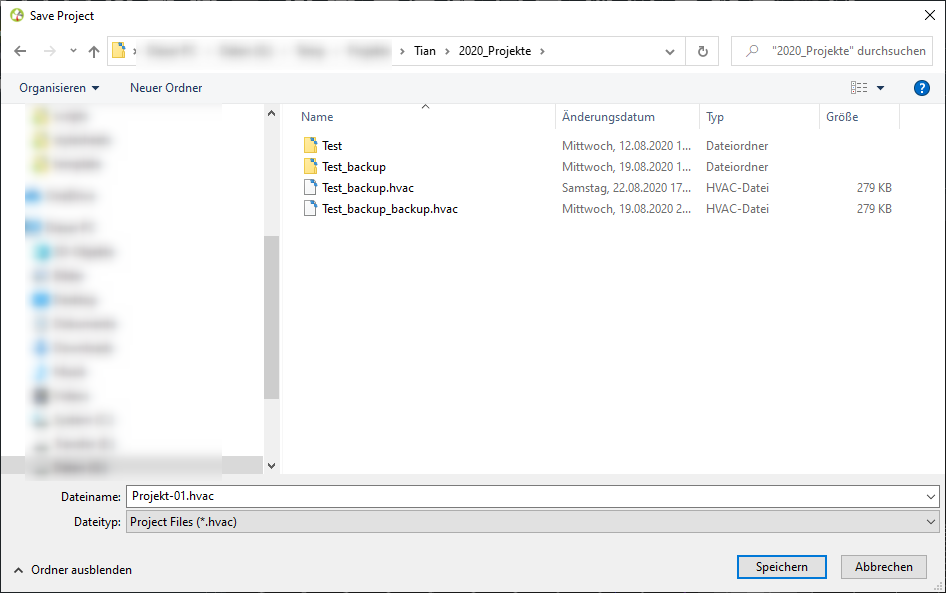
Jedoch wird das Projekt hier nur an einen anderen Speicherort exportiert, als eine Archivierung, eine Sicherung, bzw. als eine Momentaufnahme.
Der Speicherort in der Titelleiste ändert sich dabei keineswegs.

Mit diesem Menübefehl wird das aktuelle Projekt geschlossen, dieselbe Wirkung erzielen Sie mit der Tastenkombination STRG+N.
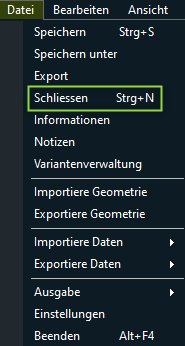
Drücken Sie mit der linken Maustaste auf Schließen, bzw. nutzen Sie die Tastenkombination STRG+N, werden Sie als nächstes gefragt ob Sie die vorgenommenen Änderungen speichern wollen. Ob Sie die Projektdatei .hvac dauerhaft überschreiben wollen.
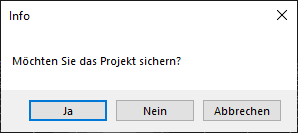
Wählen Sie Nein, wird das aktuelle Projekt ohne Ihre Änderungen geschlossen.
Wählen Sie Ja, werden die von Ihnen vorgenommen Änderungen übernommen und es wird eine Fortschrittsanzeige eingeblendet.
(Je nach Größe des Projekts erscheint das Fenster mit dem Fortschrittsbalken länger oder kürzer.)
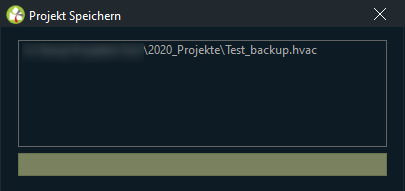
Als Nächstes werden Sie zum Startassistenten weiter geleitet um ein Projekt Ihrer Wahl zu öffnen bzw. eine andere Funktion aus dem Startassistenten zu wählen.
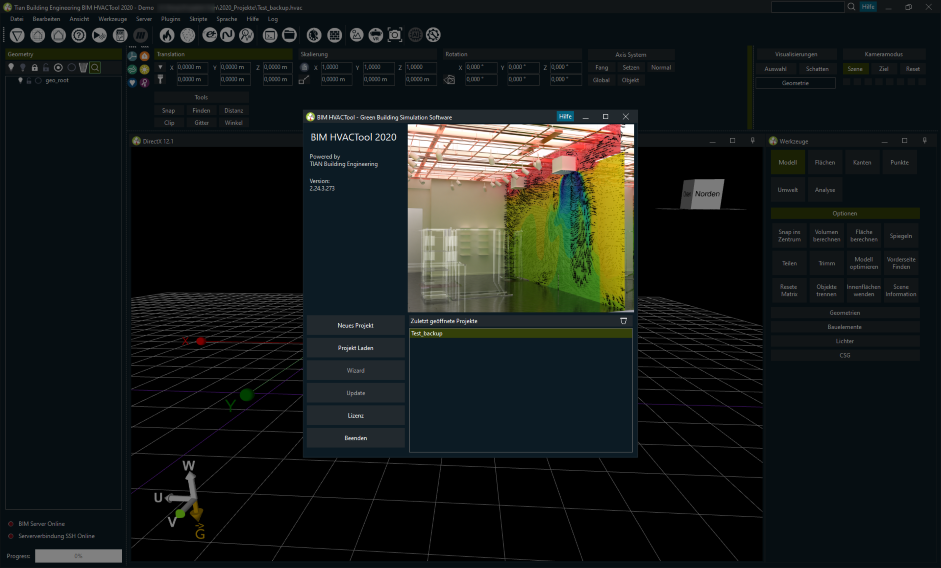
Mit dem Menübefehl Information können Sie Projektdaten eingeben und speichern.
Diese Daten werden in Reports (Berichten, Ausgaben) der Simulationen, automatisch eingefügt.
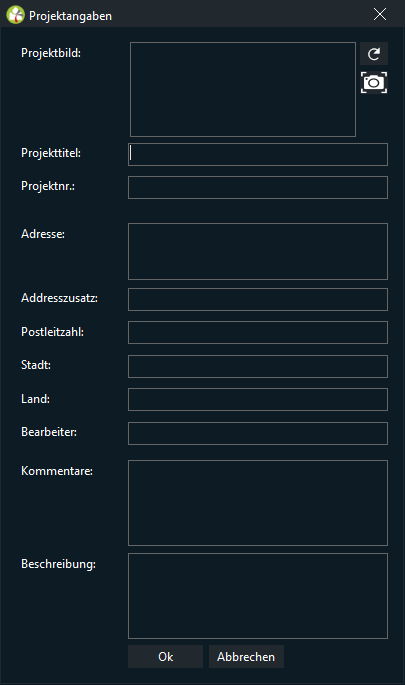
Sie können mit drücken des Buttons Laden, mit der linken Maustaste, ein Bild laden.
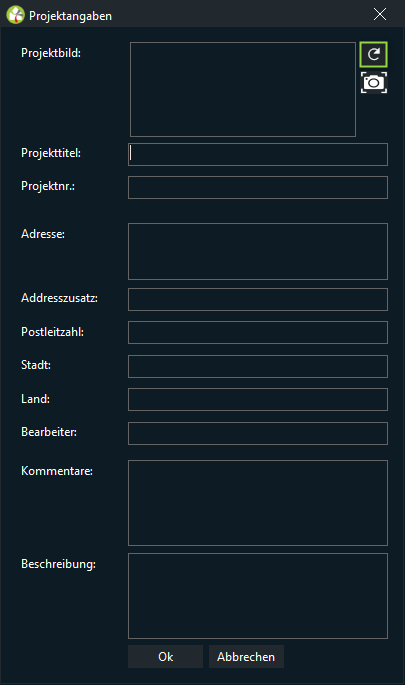
Damit öffnen Sie ein Windows-Explorer Fenster, in dem Sie zum Bild Ihrer Wahl navigieren und dieses Öffnen, bzw. laden.
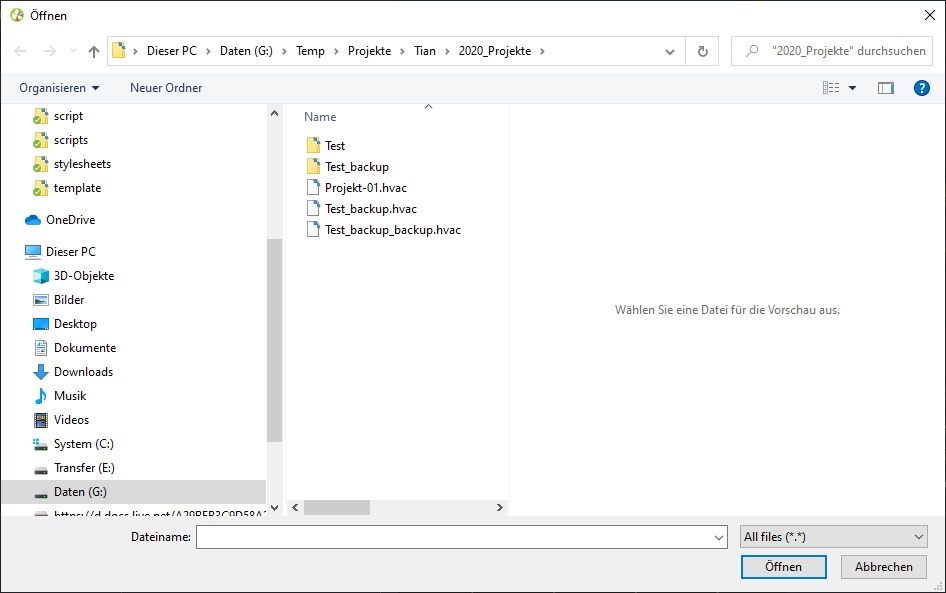
Zur Auswahl stehen Ihnen die Bild-Formate .BMP, .JPEG und .PNG zur Verfügung.
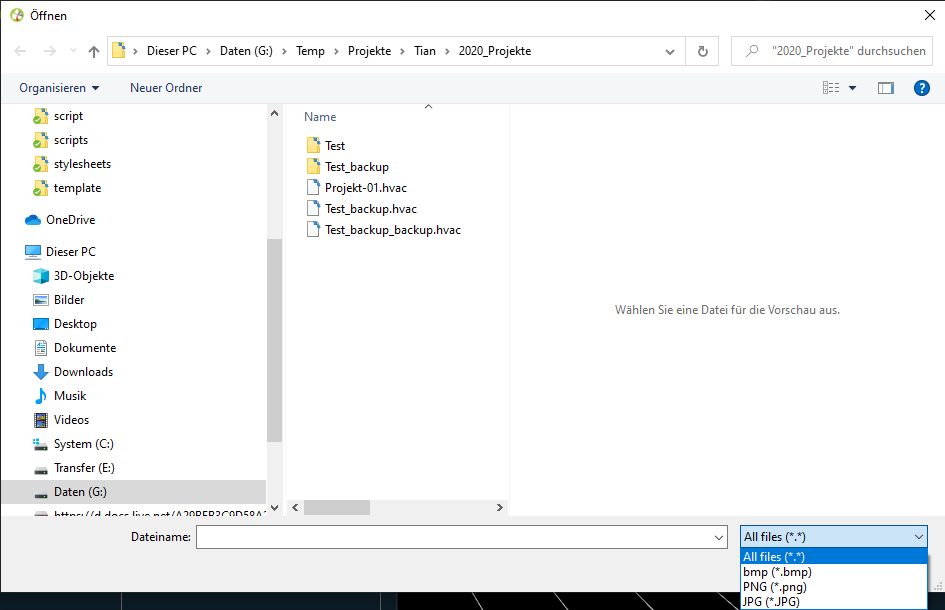
Sie können auch einen Screenshot der aktuellen Szene, im Konstruktionsfenster mit dem Button Kamera erstellen und in die Projektdatei laden.
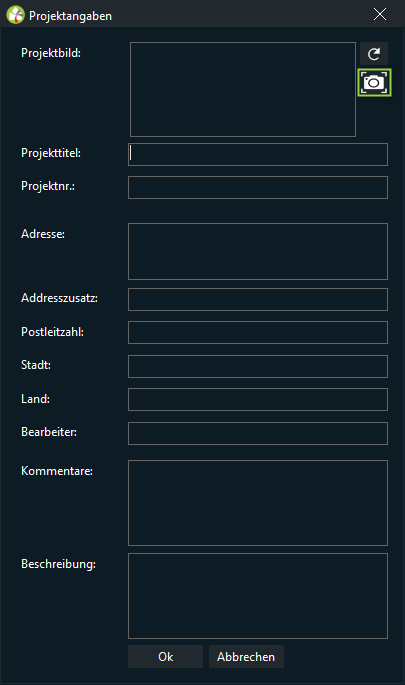
Der Screenshot wird unmittelbar als Projektbild geladen.
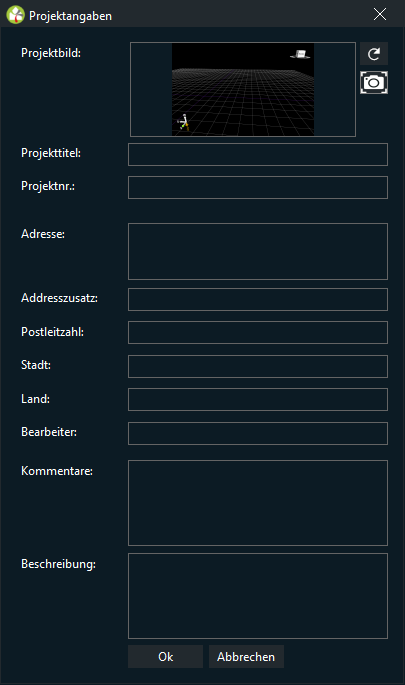
Die weiteren Felder sind Selbsterklärend.
| Projektitel | Geben Sie dem Projekt einen Namen. |
| Projektnr.: | Geben Sie hier die zugewiesene Projektnummer ein. |
| Adresse: | Die Adresse des Projektes sollte hier eingegeben werden. |
| Adresszusatz: | Manche Projekte benötigen Adresszusätze, zusätzliche Angaben um die Adresse eindeutig zu bestimmen. |
| Postleitzahl: | Die Postleitzahl des Projektes ist hier einzutragen. |
| Stadt: | Die Stadt in der das Projekt errichtet oder geplant wird, sollte hier eingetragen werden. |
| Land: | Tragen Sie hier das Land ein, in dem das Projekt errichtet wird. |
| Bearbeiter: | Tragen Sie hier bitte den Sachbearbeiter, den Simulanten bzw. Projektleiter ein. |
| Kommentare: | Aussagekräftige Kommentare sollten hier eingetragen werden. |
| Beschreibung: | Ein Beschreibung des Projektes, bzw. des durchgeführten Auftrages hilft oft sehr. |
Mit dieser Funktion können Sie Notizen zum Projekt hinzufügen, diese verwalten, beispielsweise können Sie hier weitere Bearbeitungsschritte notieren.
Diese Notizen können Sie im Report mit ausgeben.
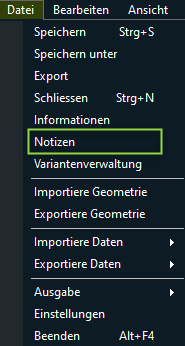
Wählen Sie diese Funktion öffnet sich ein Texteditor.
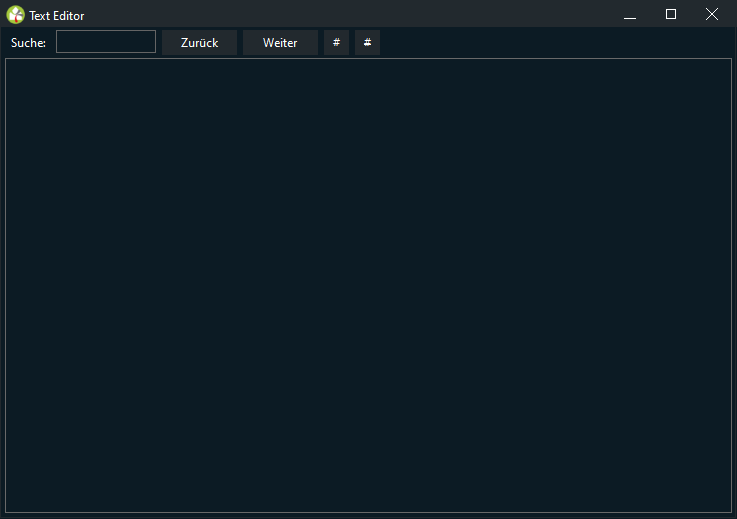
In diesem Texteditor können Sir frei alle Notizen festhalten.
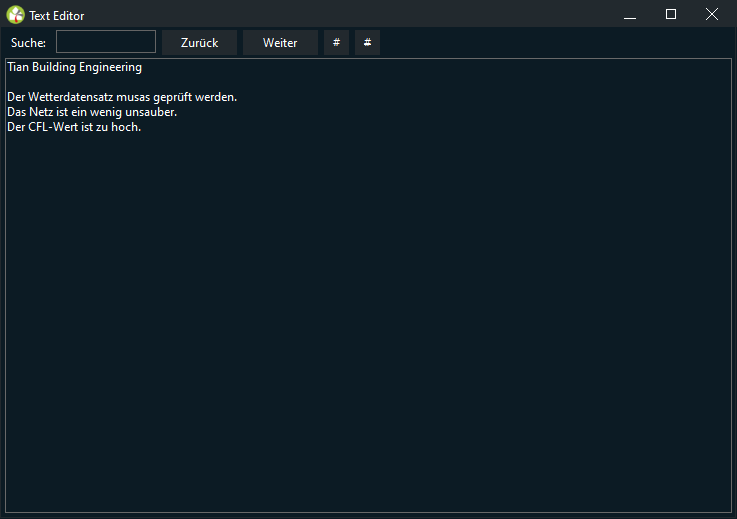
Sie können Zeilen markieren, mit dem Doppelkreuzzeichen, bzw. Nummer-Zeichen oder Hashtag-Zeichen.
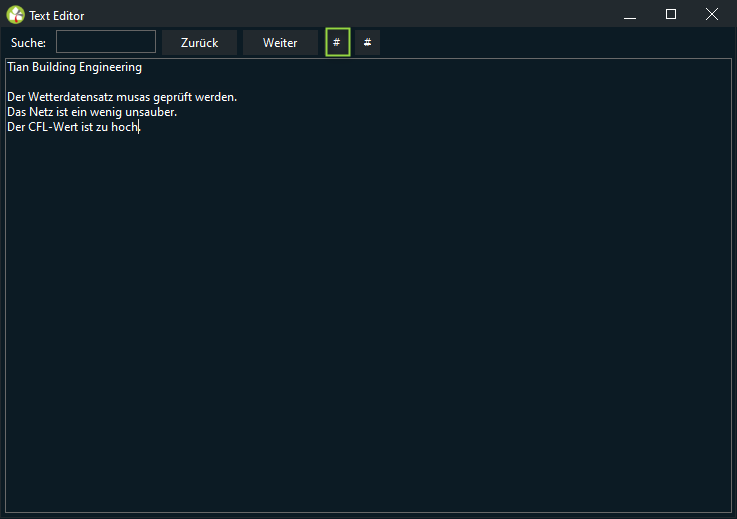
Mit Klick auf dieses Zeichen wird ein Doppelkreuzzeichen in der Zeile, in der sich der Cursor befindet, hinzugefügt.
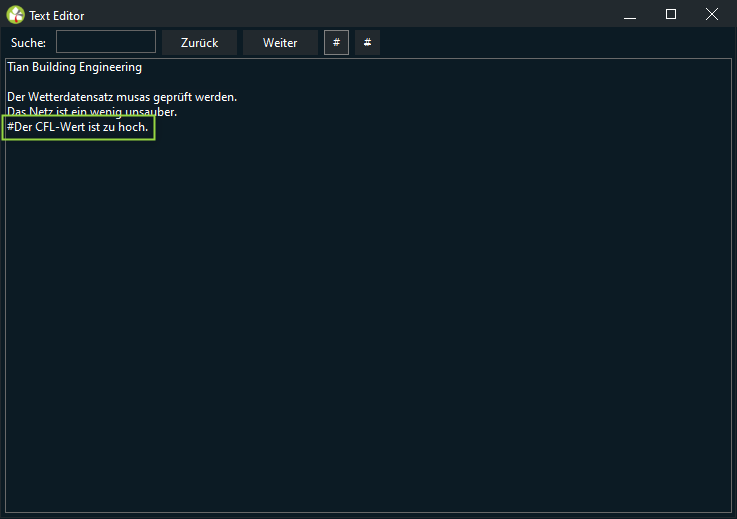
Klicken Sie auf das Symbol Doppelkreuz entfernen, wird das Doppelkreuzzeichen in dieser Zeile wieder entfernt.
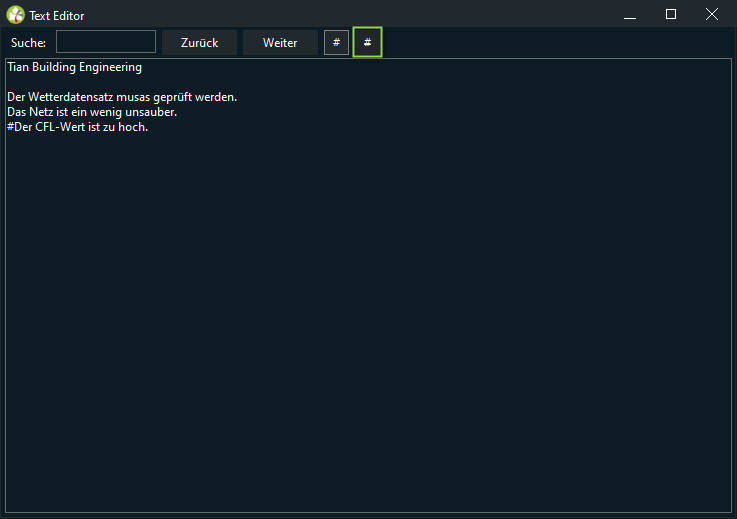
Das Doppelkreuzzeichen wird in der Zeile, in der sich der Cursor befindet, entfernt.
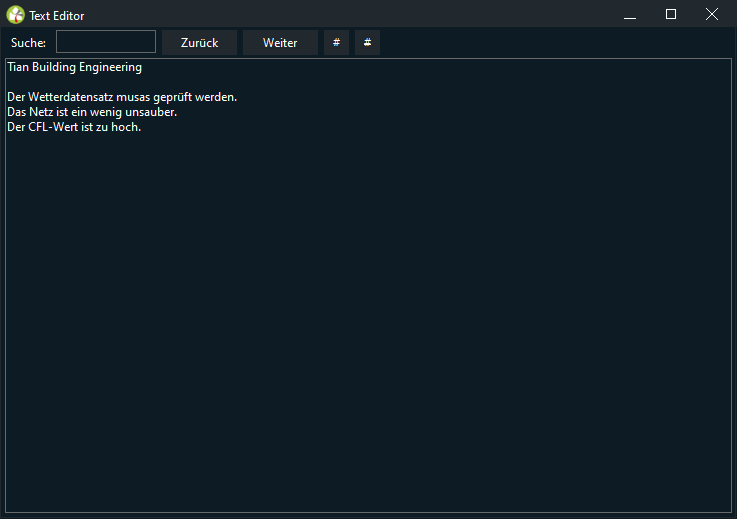
Der Texteditor verfügt auch über eine Suchfunktion.
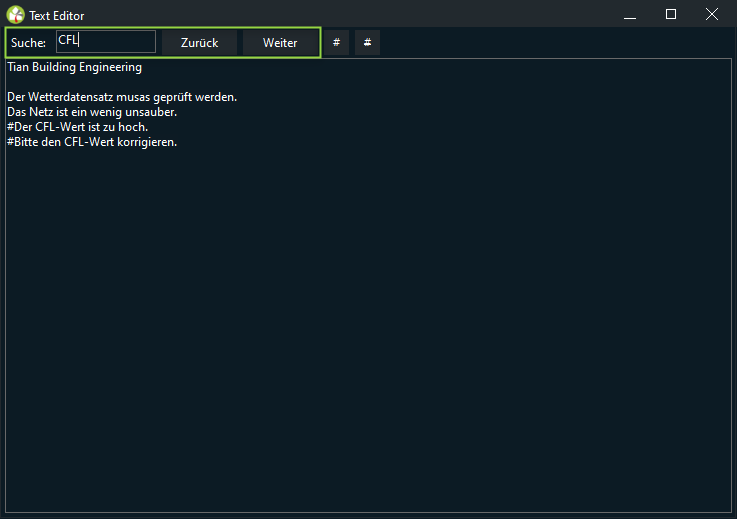
Geben Sie in das Suchfeld den Text Ihrer Wahl ein und klicken Sie anschließend auf die Taste Weiter.
Die erste Fundstelle wird markiert.
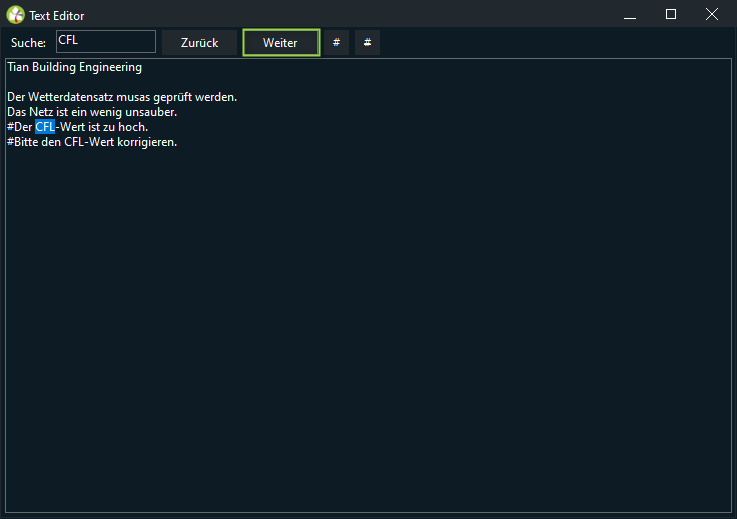
Mit den Tasten Weiter und Zurück navigieren Sie zwischen den Fundstellen im Text.
Mit der Taste Weiter navigieren Sie zur nächsten Fundstelle.
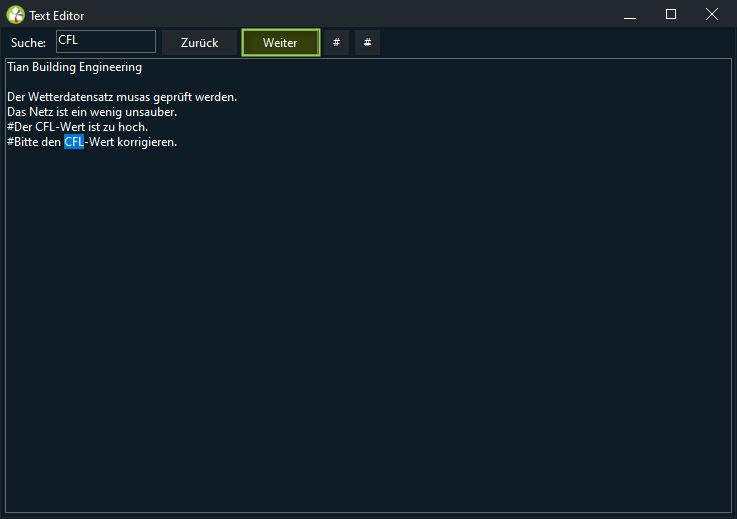
Mit der Taste Zurück navigieren Sie zur vorherigen Fundstelle Ihres Suchtextes.
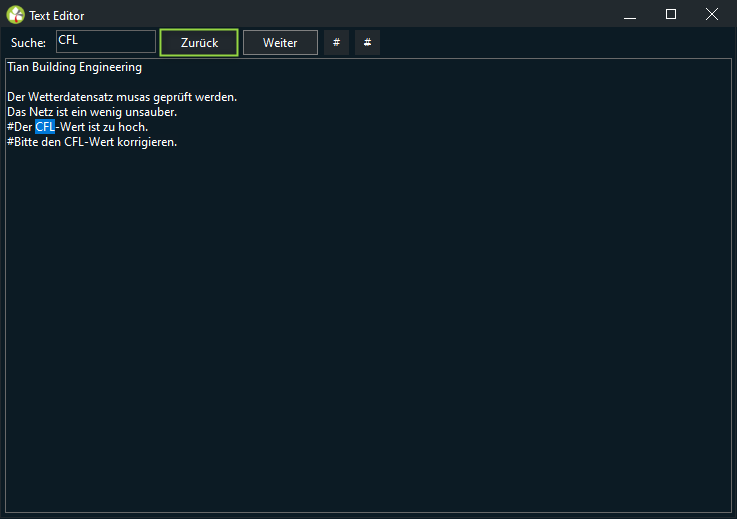
Mit einem Klick auf den Windows-Button Schließen, in der rechten oberen Ecke, beenden Sie den Text-Editor.
Mit Klick auf diesen Menübefehl können Sie mehrere Varianten anlegen, bearbeiten und die Varianten im Report ausgeben.
Eine mögliche Variante wäre es die U-Werte der Bauteile zu ändern und mitzuprotokollieren.
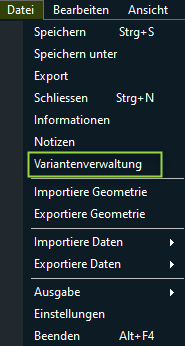
Daraufhin öffnet sich der Variantenmanager, in dem Sie Varianten neu erstellen bzw. auswählen können.
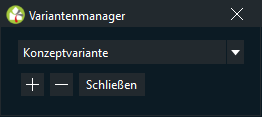
Als Standard ist die Konzeptvariante definiert.
Die Varianten können Sie auswählen, wenn Sie auf das Pfeilsymbol, rechts neben der Konzeptvariante klicken.
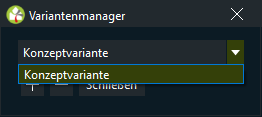
Klicken Sie auf den Button + erstellen Sie eine neue Variante.
Geben Sie einen neuen Namen ein und bestätigen Sie mit einem Klick auf den Button Ok.
Mit Klick auf den Button Abbrechen, brechen Sie die Variantenerstellung ab.
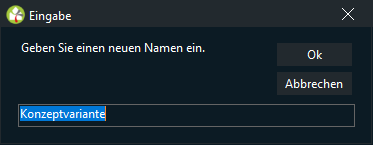
Sie können nun zwischen 2 Varianten wählen, der Konzeptvariante und der neu erstellten Variante Entwurf.
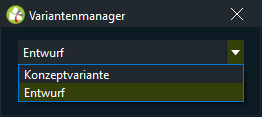
Mit Klick auf den Button -, löschen Sie die aktuelle Variante wieder.
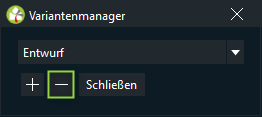
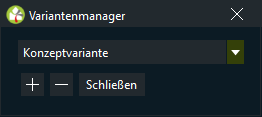
Mit Klick auf den Button Schließen, beenden Sie den Variantenmanager.
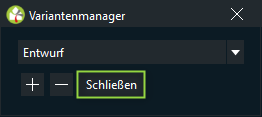
Mit diesen Menübefehl importieren Sie Geometriedaten direkt in den Konstruktionsraum.
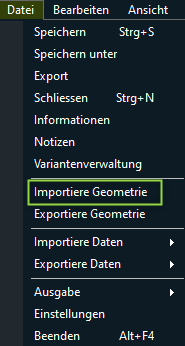
Es öffnet sich daraufhin ein Windows-Explorer Fenster in dem Sie zu der importierenden Datei navigieren und diese öffnen.
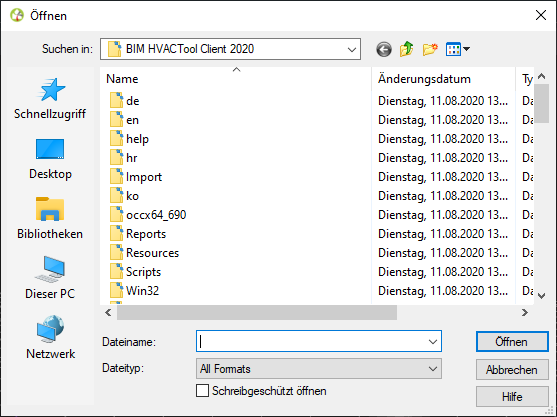
Folgende Importformate werden unterstützt:
DXF (*.dxf), DWG (*.dwg), BIMHACTool (*.hvacobj), CityGML (*.gml), FBX (*.fbx), gbXML (*.xml), GIS XYZ (*.xyz), GIS Shape (*.shp), IFC (*.ifc), IGES (*.igs), PointCloud (*.pts), Rhino (*.3dm), SketchUp (*.skp), StereoLithography (*.stl), STEP (*.step), STP (*.stp), Wavefront Obj (*.obj), VTK (*.vtk), VTP (*.vtp), Zip (*.zip), 7z (*.7z), Revit (*.rvt) und Rar (*.rar).
Wollen Sie eine *.ifc Datei importieren, so wählen Sie als Dateityp *.ifc.
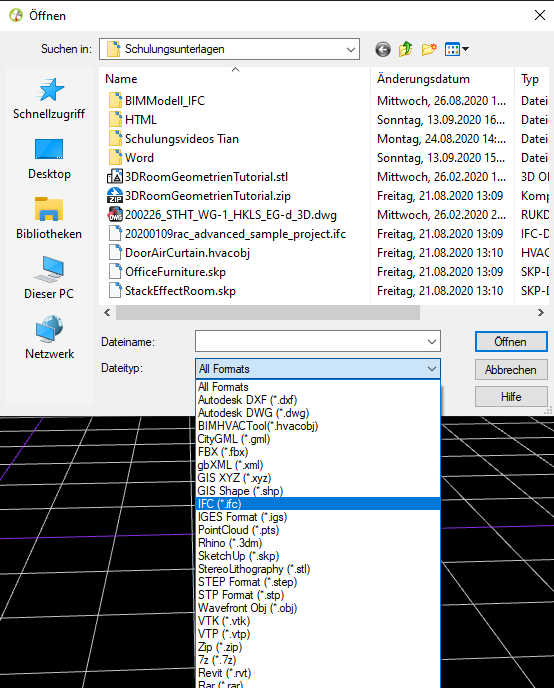
Klicken Sie anschließend auf Öffnen.
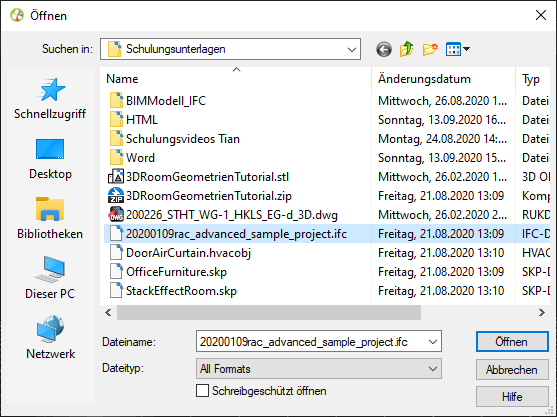
Anschließend werden Sie dazu aufgefordert Details zu den Importoptionen zu wählen.
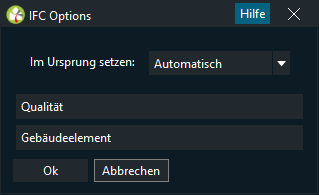
Automatisch bedeutet das die importierte Geometrie auf den vorgegebenen Ursprung gesetzt wird.
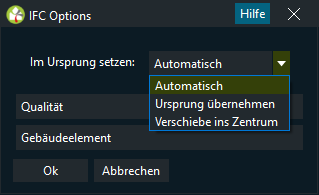
Ursprung übernehmen bedeutet das der Ursprung der importierten Geometrie übernommen wird.
Verschiebe ins Zentrum bedeutet, das die Geometrie zentrisch in das Szenefenster verschoben wird.
Die Option "Radius Unterteilungsfaktor" verbessert die Qualität, die Darstellgenauigkeit von Kurven und Radien.
Die Option "Maximale Unterteilungen" begrenzt die Datenmenge durch die Qualitätsverbesserungen auf diese eingestellte Obergrennze.
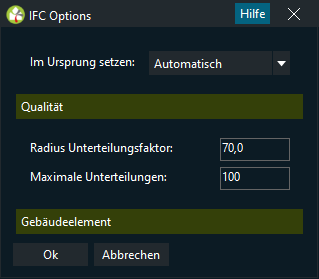
Hier können Sie die IFC - Elemente die importiert werden sollen wählen.
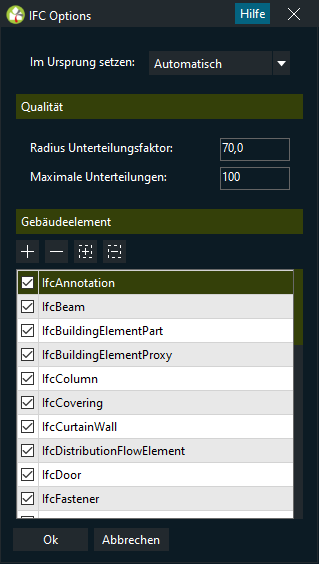
Mit der Taste "+" fügen Sie markierte Elemente zu Ihrer Auswahl hinzu.
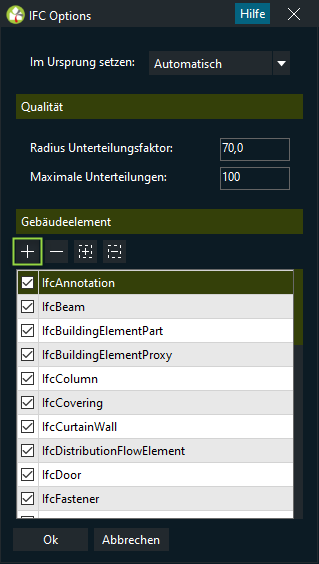
Mit der Taste "-" entfernen Sie die markierten Elemente aus Ihrer Auswahl.
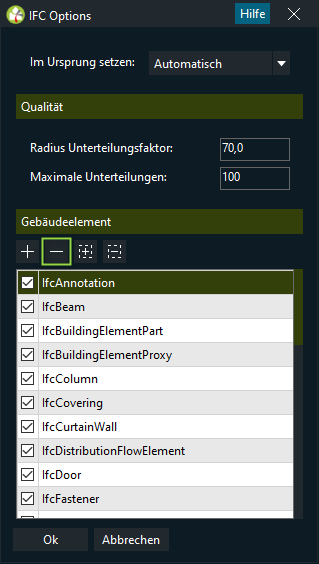
Mit dieser Taste wählen Sie alle Elemente aus.
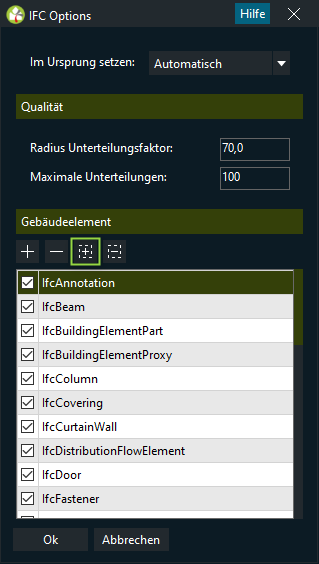
Mit dieser Taste wählen Sie alle Elemente ab.
Klicken Sie zum Start des Imorts auf den Button "Ok".
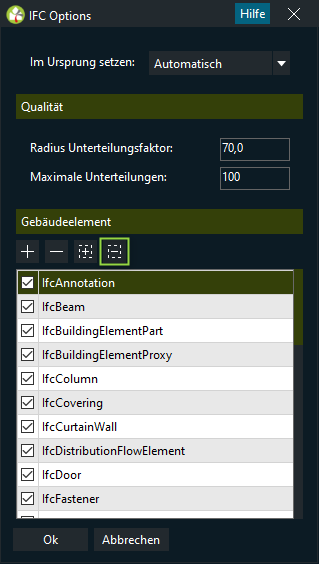
Der Fortschrittsbalken zeigt den aktuellen Stand des Geometrie-Imorts an.
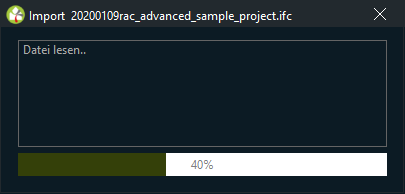
Der Fortschrittsbalken zeigt den Status des Geometrieimports in den BIM HVACTool Client an.
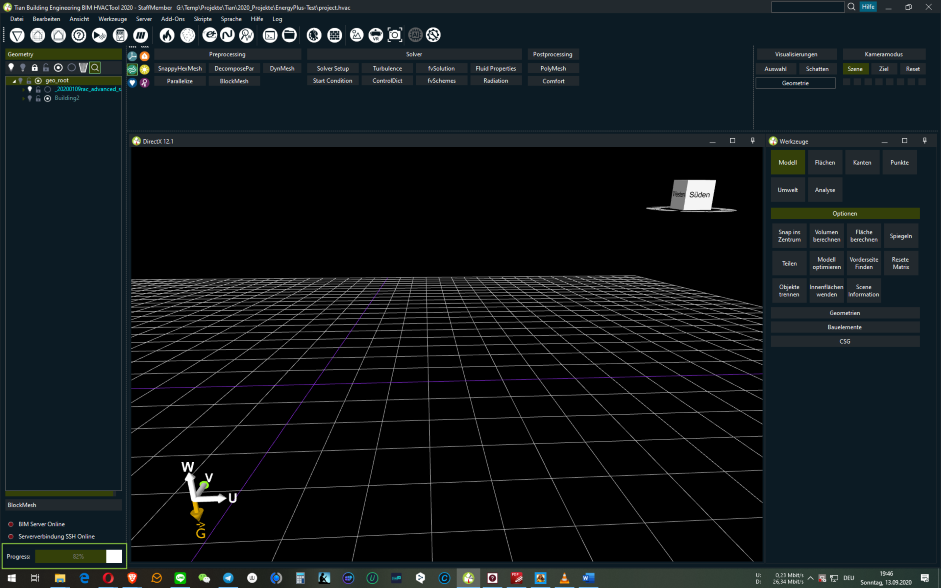
Wenn Sie bei den Einstellungen von OpenFOAM® die Option "Erzeugt ein Blockmesh fall keines vorhanden ist" gewählt haben, wird automatisch ein Blockmesh um die gesamte Geometrie eerzeugt.
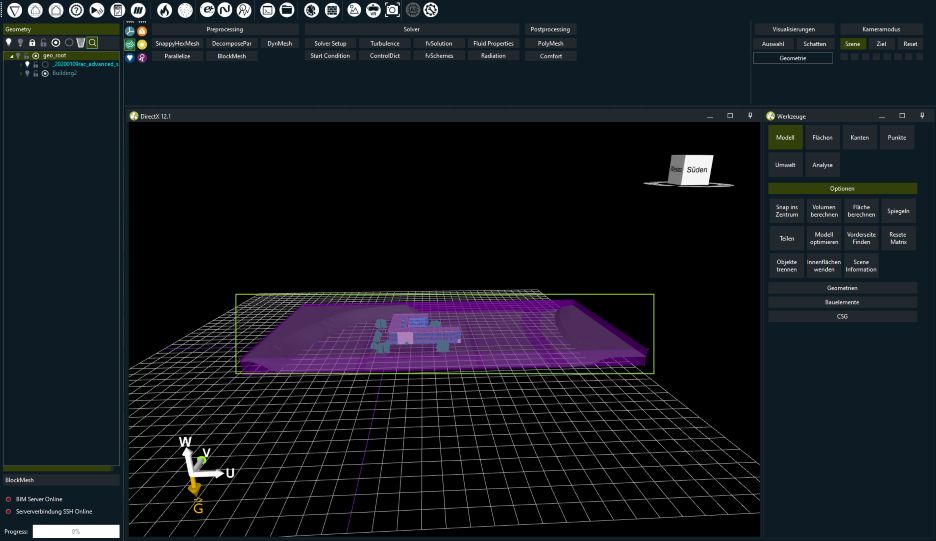
Der BIM HVACTool Client ist in der Lage Geometriedaten zu exportieren, diese können anschließend in andere Programme geladen werden.
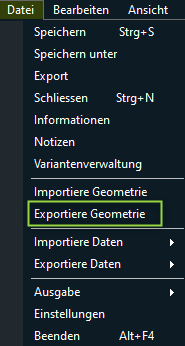
Es öffnet sich ein Windows-Explorer Fenster in dem Sie den Ablageort, den Speicherort, wählen und die exportierten Daten dort speichern.
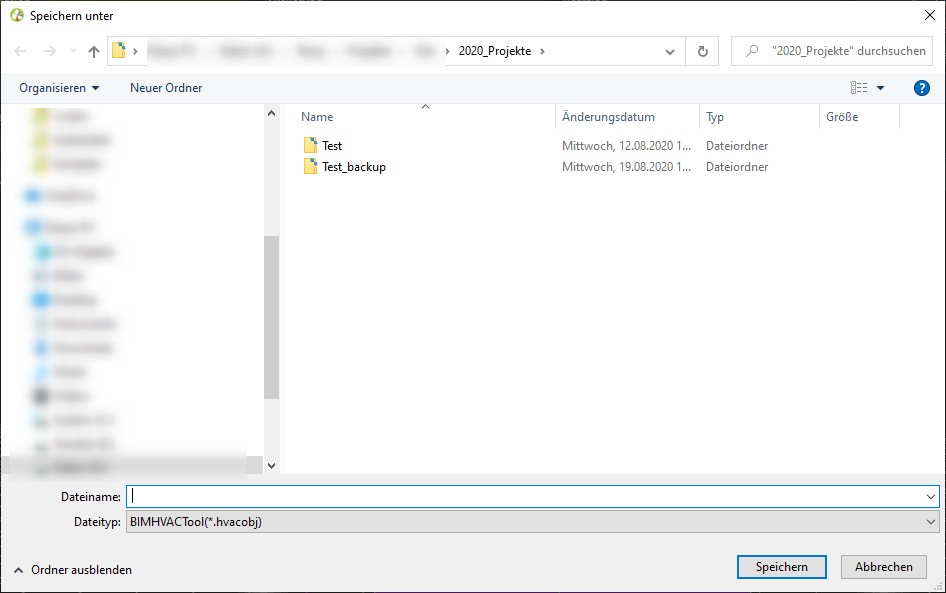
In folgende Dateiformate können Sie die Geometrien im Konstruktionsfenster exportieren:
BIMHVACTool (*.hvacobj), SketchUp (*.skp), STL (*.stl), OBJ Wavefront (*.obj), IFC4 (*.ifc), IFC2x3 (*.ifc) und VTK (*.vtk).
Das Dateiformat IFC4 ist moderner und überträgt mehr Informationen, aus Kompatibilitätsgründen ist das ältere Format IFC2x3 noch mit dabei.
Der Menübefehl "Importiere Daten" importiert Daten aus anderen Simulationsanwendungen, bzw. von anderen Projekten. Wollen Sie Geometrie importieren nutzen Sie bitte den Menübefehl "Importiere Geometrie".
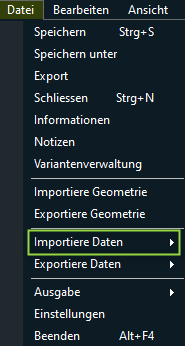
Klicken Sie hierzu auf den Menübefehl "Importiere Daten". Die Details finden Sie wenn Sie auf den Link "Importiere Daten" klicken.
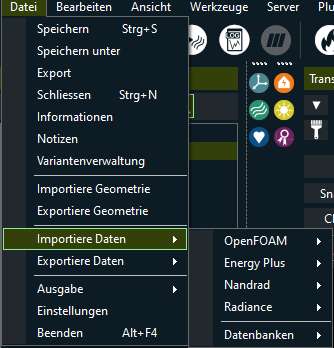
Der Menübefehl "Exportiere Daten" Exportiert Daten aus den BIM HVACTool - Simulationsanwendungen. Wollen Sie Geometrie exportieren nutzen Sie bitte den Menübefehl "Exportiere Geometrie".
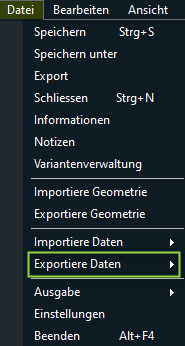
Klicken Sie hierzu auf den Menübefehl "Exportiere Daten". Die Details finden Sie wenn Sie auf den Link "Exportiere Daten" klicken.
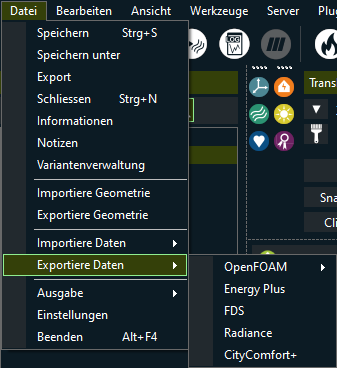
Klicken Sie auf diesen Menübefehl können Sie Screenshots erstellen und die Randbedingungen der Simulation ausgeben.
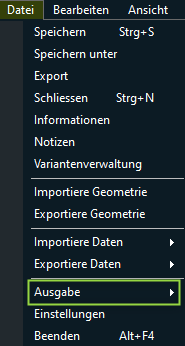

Zur Erstellung von Screenshots auf den Button Screenshot klicken, im sich öffnenden Windows-Explorer Fenster, den Speicherort wählen, einen passenden Namen vergeben und speichern.
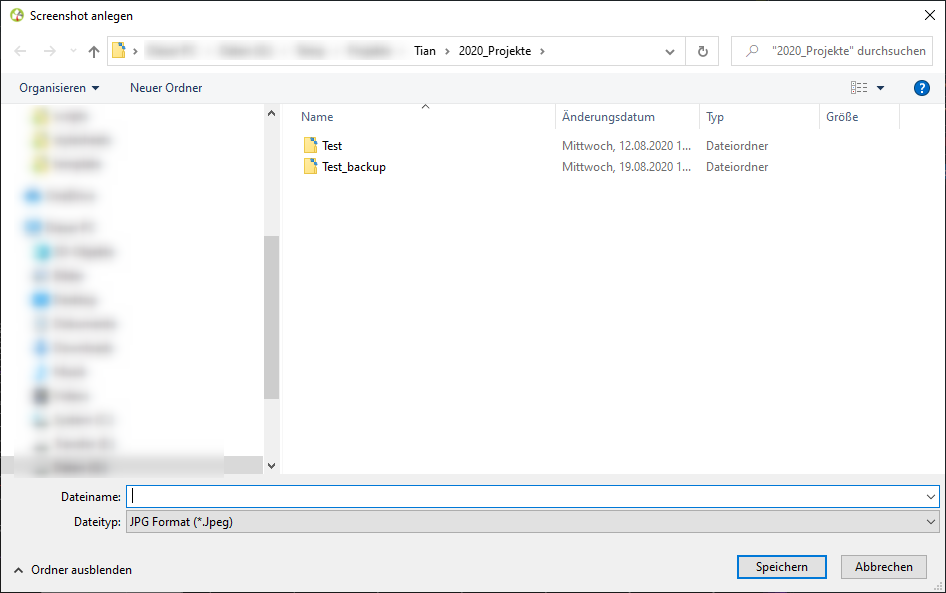
Sie können aus den folgenden Dateiformaten .JPG (*.jpeg), PNG (*.png), BMP (*.bmp), Gif (*.gif), Tif (*.tiff), Wmf (*.wmf), Ico (*.Ico) und Emf (*.emf) wählen.
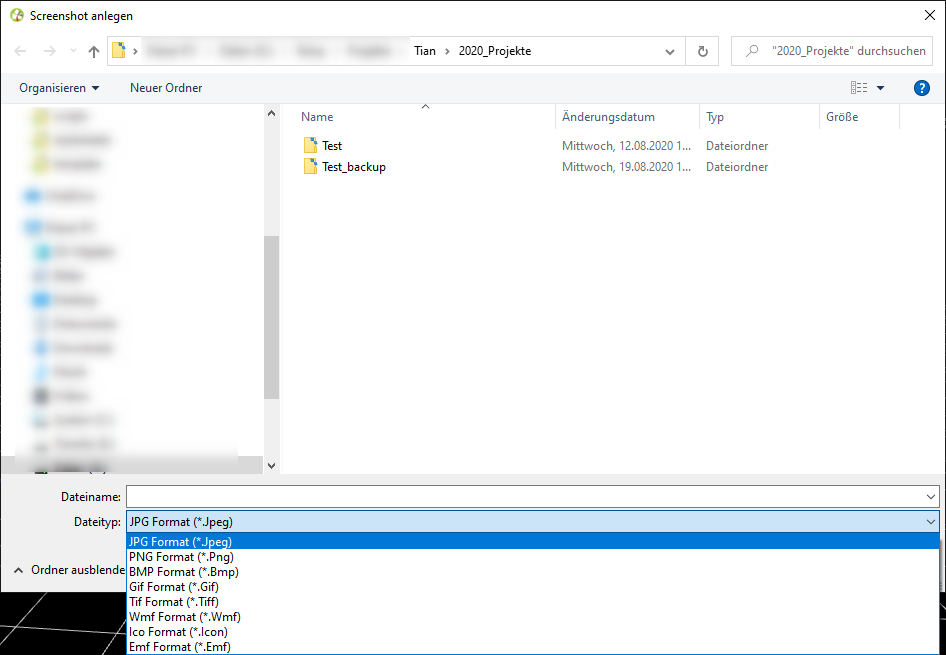
Anschließend erhalten Sie eine Erfolgsmeldung, die Sie mit Klick auf den Button OK bestätigen und schließen.
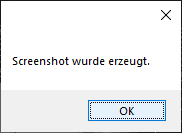
Mit diesem Menübefehl geben Sie die Randbedingungen Ihrer Simulation nach Excel aus, zur weiteren Verwendung.
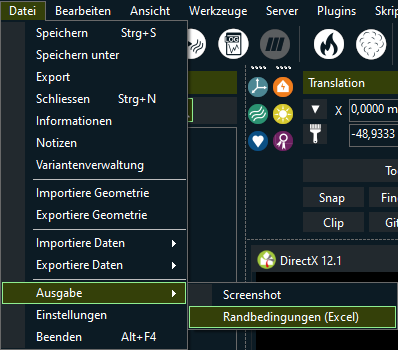
Nach Klick auf den Menübefehl "Ausgabe - Randbedingungen (Excel)" öffnet sich ein Windows-Explorer Fenster in dem Sie den Namen und Speicherort der erzeugten Exceldatei festlegen, mit Klick auf Speichern, speichern Sie diese.
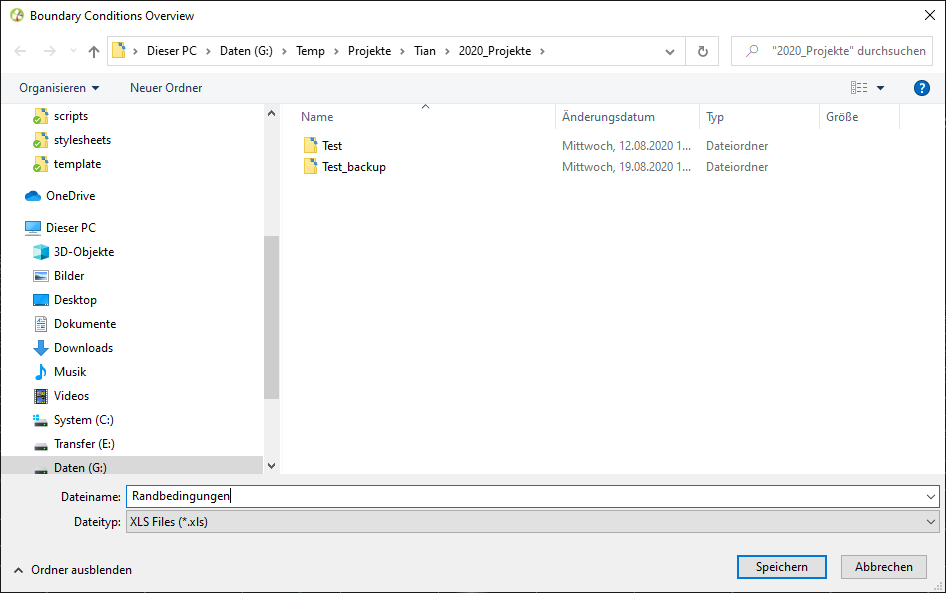
Klicken Sie im Menü "Datei" auf den Button Einstellungen um den Assistenten mit den Einstellungen des BIM HVACTool Client zu öffnen.
Mehr dazu finden Sie wenn Sie dem Link Einstellungen folgen.
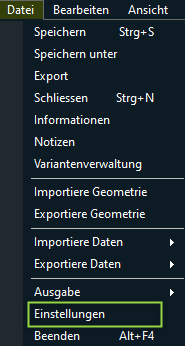
Mit einem Klick auf den Button Beenden oder mit der Tastenkombination Alt+F4 (Funktionstaste F4, ganz oben auf der Tastatur), beenden Sie den BIM HVACTool Client.
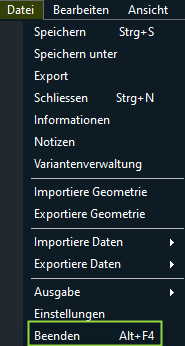
Als nächstes werden Sie gefragt ob Sie die von Ihnen vorgenommenen Änderungen im Projekt sichern wollen.
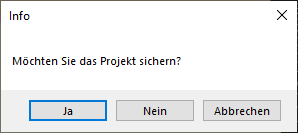
Klicken Sie auf "Ja", erscheint ein Fortschrittsbalken, das Projekt wird gesichert und anschließend wird der BIM HVACTool Client geschlossen.
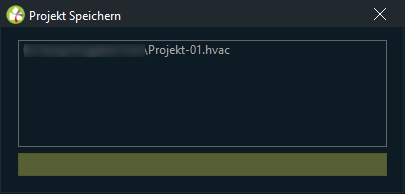
Klicken Sie auf "Nein", werden die von Ihnen vorgenommenen Änderungen im Projekt verworfen und der BIM HVBACToolm Client wird geschlossen, ohne das Projekt zu sichern.
Klicken Sie auf "Abbrechen", wird der Vorgang abgebrochen und Sie kehren zum BIM HVACTool Client zurück.